收集日志文件
日志文件的位置取决于所用的 JetBrains IDE。 有关详细信息,请参阅“在环境中配置 GitHub Copilot”。
这些步骤描述如何查看和收集以下 JetBrains IDE 的日志文件:
- IntelliJ IDEA
- Android Studio
- GoLand
- PhpStorm
- PyCharm
- RubyMine
- WebStorm
GitHub Copilot 扩展记录到 IntelliJ 插件的 IDEA 日志位置。
- 在 JetBrains IDE 中,打开“帮助”菜单。
- 转到“在查找器中显示日志”。
- 在首选编辑器中打开
idea.log,查找与 GitHub 或 GitHub Copilot 相关的所有错误。
有关详细信息,请参阅 IntelliJ 文档中的查找 IDE 日志文件。
从 Rider 收集日志文件
- 在 Rider 中,打开“帮助”菜单。
- 转到“诊断工具”。
- 转到“显示登录”。
- 在首选编辑器中打开
idea.log,查找与 GitHub 或 GitHub Copilot 相关的所有错误。
启用调试模式
如果发现日志文件没有包含足以解决问题的问题,暂时启用调试日志记录可能会有所帮助。 这对于调试与网络相关的问题尤其有帮助。
-
在菜单栏中,单击帮助,选择诊断工具,然后单击调试日志设置...。
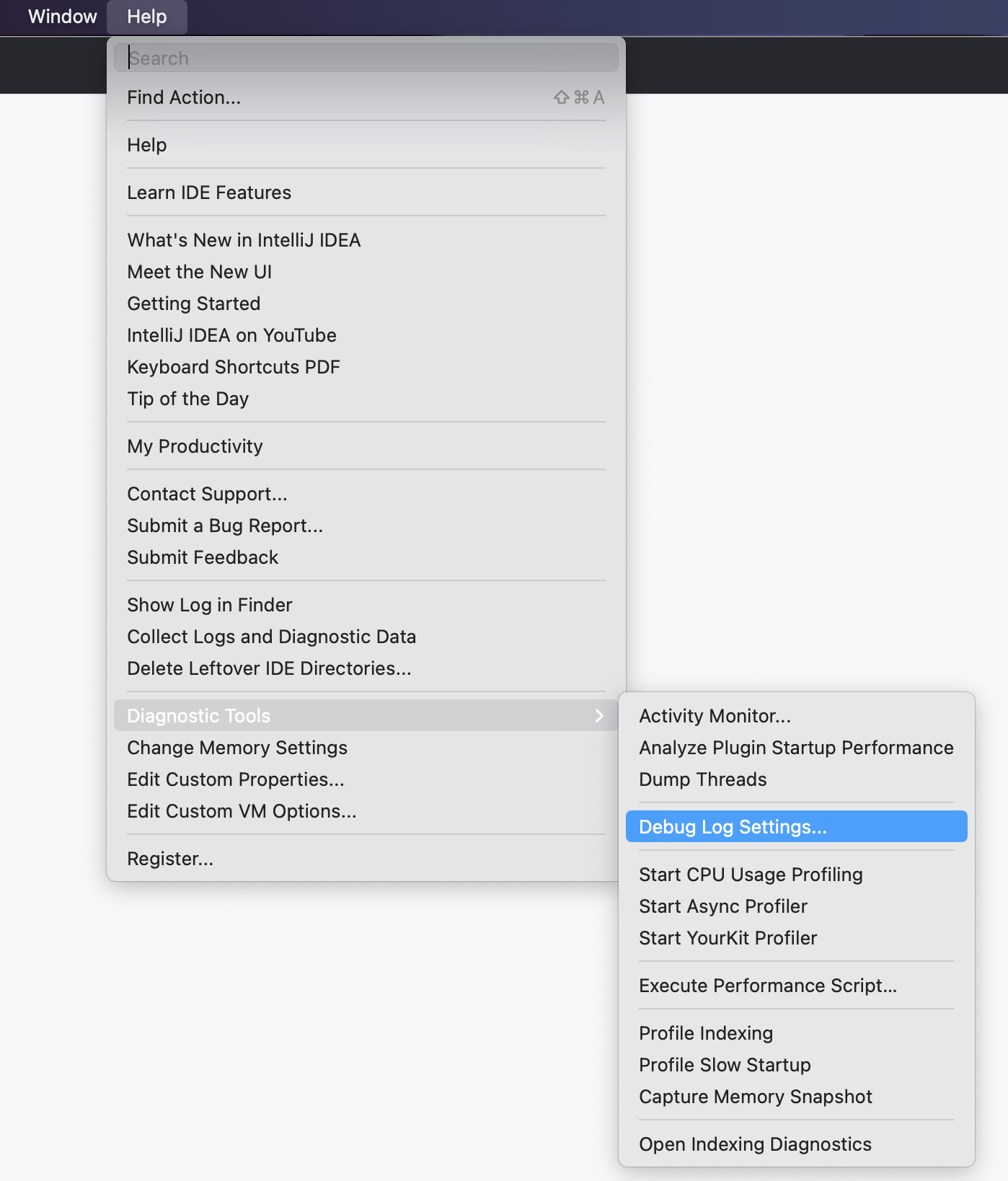
-
在“自定义调试日志配置”窗口中,添加包含以下内容的新行,然后单击确定。
Text #com.github.copilot:trace
#com.github.copilot:trace -
继续使用 IDE,直到再次遇到问题,然后按照“收集日志文件”中的说明收集日志文件。
-
获得所需的信息后,通过从“自定义调试日志配置”窗口中删除
#com.github.copilot:trace来禁用调试模式。
查看网络连接诊断日志
如果由于网络限制、防火墙或代理设置而导致连接到 GitHub Copilot 时遇到问题,请使用以下故障排除步骤。
- 在菜单栏中,单击“工具”,选择“GitHub Copilot”,然后单击“日志诊断”。************
idea.log文件应通过诊断输出在 JetBrains IDE 中打开。 或者,可以在首选编辑器中打开idea.log文件。- 检查“可访问性”部分以确定 GitHub Copilot 是否可以访问必要的服务。****
排查证书相关错误
注意: 如果错误与证书相关,检查这些日志中是否存在 Custom Certificates: 行会有所帮助。 如果此行显示 disabled,则表示你没有使用 GitHub Copilot Business,因此不支持自定义证书。 有关详细信息,请参阅“About GitHub Copilot Business”。
如果使用自定义证书,请确保操作系统中已正确安装证书,并参阅“排查 GitHub Copilot 网络错误”。 然后使用以下故障排除步骤。
- 在菜单栏中,单击“工具”,选择“GitHub Copilot”,然后单击“记录 CA 证书”。************
idea.log文件应在 JetBrains IDE 中打开,其中包含以 PEM 格式记录的受信任 CA 证书。 可能需要刷新idea.log文件才能查看所有输出。 或者,可以在首选编辑器中打开idea.log文件。- 检查证书列表输出中是否包含预期的自定义证书。
在 Visual Studio 中查看日志
GitHub Copilot 扩展的日志文件存储在 Visual Studio 扩展的标准日志位置。
- 在 Visual Studio 中打开“视图”菜单。
- 单击“输出”。
- 在“输出”视图窗格的右侧,从下拉菜单中选择“GitHub Copilot”。
延伸阅读
- Visual Studio 文档中的“将所有活动记录到日志文件中便于故障排除”
查看和收集日志文件
GitHub Copilot 扩展的日志文件存储在 Visual Studio Code 扩展的标准日志位置。 日志文件可用于诊断连接问题。
- 在 Visual Studio Code 中打开“视图”菜单。
- 单击“输出”。
- 在“输出”视图窗格的右侧,从下拉菜单中选择“GitHub Copilot”。
或者,可以在系统的文件资源管理器中打开 Visual Studio Code 扩展的日志文件夹。 如果需要将日志文件转发给支持团队,这非常有用。
- 打开 VS Code Command Palette
- 对于 Mac:
- 使用:Shift+Command+P
- 对于 Windows 或 Linux:
- 使用:Ctrl+Shift+P
- 对于 Mac:
- 键入“日志”,然后从列表中选择“开发人员: 打开扩展日志文件夹”。
查看网络连接诊断日志
如果由于网络限制、防火墙或代理设置而导致连接到 GitHub Copilot 时遇到问题,请使用以下故障排除步骤。
- 打开 VS Code Command Palette
- 对于 Mac:
- 使用:Shift+Command+P
- 对于 Windows 或 Linux:
- 使用:Ctrl+Shift+P
- 对于 Mac:
- 键入“诊断”,然后从列表中选择“GitHub Copilot: 收集诊断”。 这将打开一个新的编辑器,其中包含可以自行检查或与支持团队共享的相关信息。
- 检查“可访问性”部分以确定 GitHub Copilot 是否可以实际访问必要的服务。
注意: 如果错误与证书相关,检查这些日志中是否存在 Custom Certificates: 行会有所帮助。 如果此行显示 disabled,则表示你没有使用 GitHub Copilot Business,因此不支持自定义证书。 有关详细信息,请参阅“About GitHub Copilot Business”。
启用调试模式
如果发现日志文件没有包含足以解决问题的问题,暂时启用调试日志记录可能会有所帮助。 这对于调试与网络相关的问题尤其有帮助。
-
通过按 Shift+命令+P (Mac) / Ctrl+Shift+P (Windows/Linux),打开 VS Code Command Palette。
-
键入
settings,然后单击首选项:打开用户设置 (JSON)。 -
在 JSON 对象中,将以下内容作为顶级属性插入,然后保存文件。
JSON "github.copilot.advanced": { "debug.overrideLogLevels": { "*": "DEBUG" } },"github.copilot.advanced": { "debug.overrideLogLevels": { "*": "DEBUG" } }, -
继续使用 IDE,直到再次遇到问题,然后按照“查看和收集日志文件”中的说明收集日志文件。
-
获取所需的信息后,通过删除添加到设置的内容来禁用调试模式。
查看 Electron 日志
在极少数情况下,错误可能不会传播到相应的错误处理程序,也不会记录在常规位置。 如果遇到错误,并且日志中没有任何内容,可以尝试查看来自运行 VS Code 和扩展的进程的日志。
-
打开 VS Code Command Palette
- 对于 Mac:
- 使用:Shift+Command+P
- 对于 Windows 或 Linux:
- 使用 Ctrl+Shift+P
- 对于 Mac:
-
键入“切换”,然后从列表中选择“开发人员: 切换开发人员工具”。
-
在“开发人员工具”窗口中,选择“控制台”选项卡以查看任何错误或警告。

延伸阅读
- "排查 GitHub Copilot 网络错误"
- Visual Studio Code 文档中的“Visual Studio Code 中的网络连接”