可以将自承载运行程序添加到存储库、组织或企业。
如果您是组织或企业管理员,您可能希望在组织或企业级别添加自托管的运行器。 此方法使运行器可用于组织或企业中的多个仓库,还允许您在一个位置管理运行器。
有关自托管运行器支持的操作系统或将自托管运行器与代理服务器结合使用的信息,请参阅“关于自托管运行程序”。
警告:建议仅将自托管运行器用于私有仓库。 这是因为,通过创建在工作流中执行代码的拉取请求,公共存储库的分支可能会在自托管运行器计算机上运行危险代码。
有关详细信息,请参阅“关于自托管运行程序”。
您可以设置自动化以扩展自托管运行器的数量。 有关详细信息,请参阅“使用自托管运行器自动缩放”。
可以使用实时运行器注册在清理注册之前注册执行单个作业的临时运行器。 有关详细信息,请参阅“GitHub Actions 的安全强化”。
先决条件
-
必须有权访问将在环境中用作自承载运行器的计算机。
-
有关详细信息,请参阅“关于自托管运行程序”。
添加自托管的运行器到仓库
您可以将自托管的运行器添加到单个仓库中。 要将自托管的运行器添加到用户仓库,您必须是仓库所有者。 对于组织仓库,您必须是组织所有者或拥有该仓库管理员的权限。 有关如何使用 REST API 添加自托管运行器的信息,请参阅“操作”。
注意:组织所有者可以禁用在存储库级别创建自托管运行器的功能。 有关详细信息,请参阅“禁用或限制组织的 GitHub Actions”。
-
在 GitHub.com 上,导航到存储库的主页。
-
在存储库名称下,单击 “设置”。 如果看不到“设置”选项卡,请选择“”下拉菜单,然后单击“设置”********。

-
在左侧边栏中,单击 “操作”,然后单击“运行器” 。
-
点击“新自托管运行器”。
-
选择自托管运行器计算机的操作系统映像和体系结构。
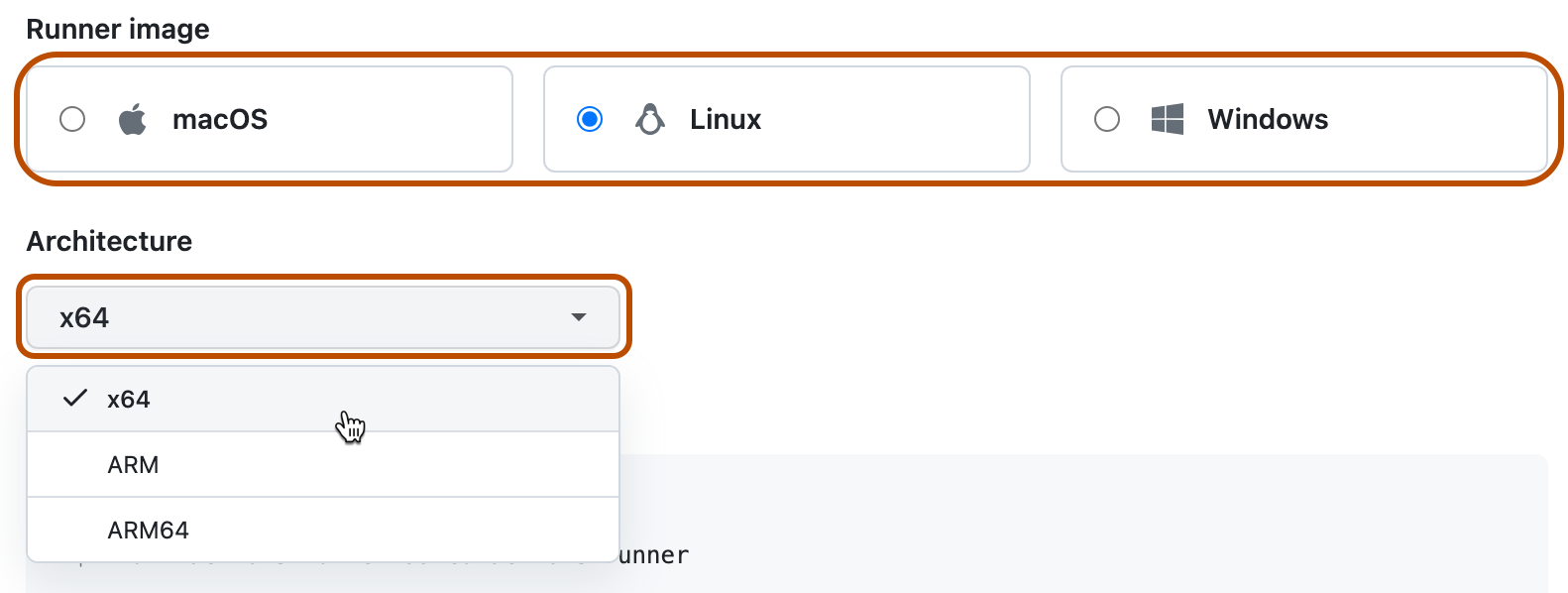
-
您将看到指示您如何下载运行器应用程序并安装到自托管运行器机器上的说明。
在自托管运行器机器上打开 shell,并按显示的顺序运行每个 shell 命令。
注意:在 Windows 上,如果要将自托管运行器应用程序安装为服务,必须打开具有管理员权限的 shell。 我们还建议你使用
C:\actions-runner作为自托管运行器应用程序的目录,以便 Windows 系统帐户可以访问运行器目录。这些说明将指导您完成以下任务:
- 下载并提取自托管运行器应用程序。
- 运行
config脚本配置自托管运行器应用程序,并将其注册到 GitHub Actions。config脚本需要目标 URL 和自动生成的时间限制令牌对请求进行身份验证。- 在 Windows 上,
config脚本还会询问你是否想将自托管运行器应用程序安装为服务。 对于 Linux 和 macOS,您可以在完成添加运行器后安装服务。 有关详细信息,请参阅“将自托管的运行应用程序配置为服务”。
- 在 Windows 上,
- 运行自托管运行器应用程序以将机器连接到 GitHub Actions。
检查您的自托管运行器是否已成功添加
在完成添加自托管运行器的步骤后,运行器及其状态列在“运行器”下。
必须激活自托管运行器应用程序,运行器才能接受作业。 当运行器应用程序连接到 GitHub 并准备接收作业时,你将在机器的终端上看到以下消息。
√ Connected to GitHub
2019-10-24 05:45:56Z: Listening for Jobs
有关详细信息,请参阅“对自托管运行程序进行监视和故障排除”。
添加自托管的运行器到组织
您可以在组织级别添加自托管的运行器,其中它们可被用于处理组织中的多个仓库的作业。 要将自托管的运行器添加到组织,您必须是组织所有者。 有关如何使用 REST API 添加自托管运行器的信息,请参阅“操作”。
-
在 GitHub.com 上,导航到组织的主页。
-
在组织名称下,单击 “设置”****。 如果看不到“设置”选项卡,请选择“”下拉菜单,然后单击“设置”********。

-
在左侧边栏中,单击 “操作”,然后单击“运行器” 。
-
单击“新建运行器”,然后单击“新自托管运行器” 。 1. 选择自托管运行器计算机的操作系统映像和体系结构。
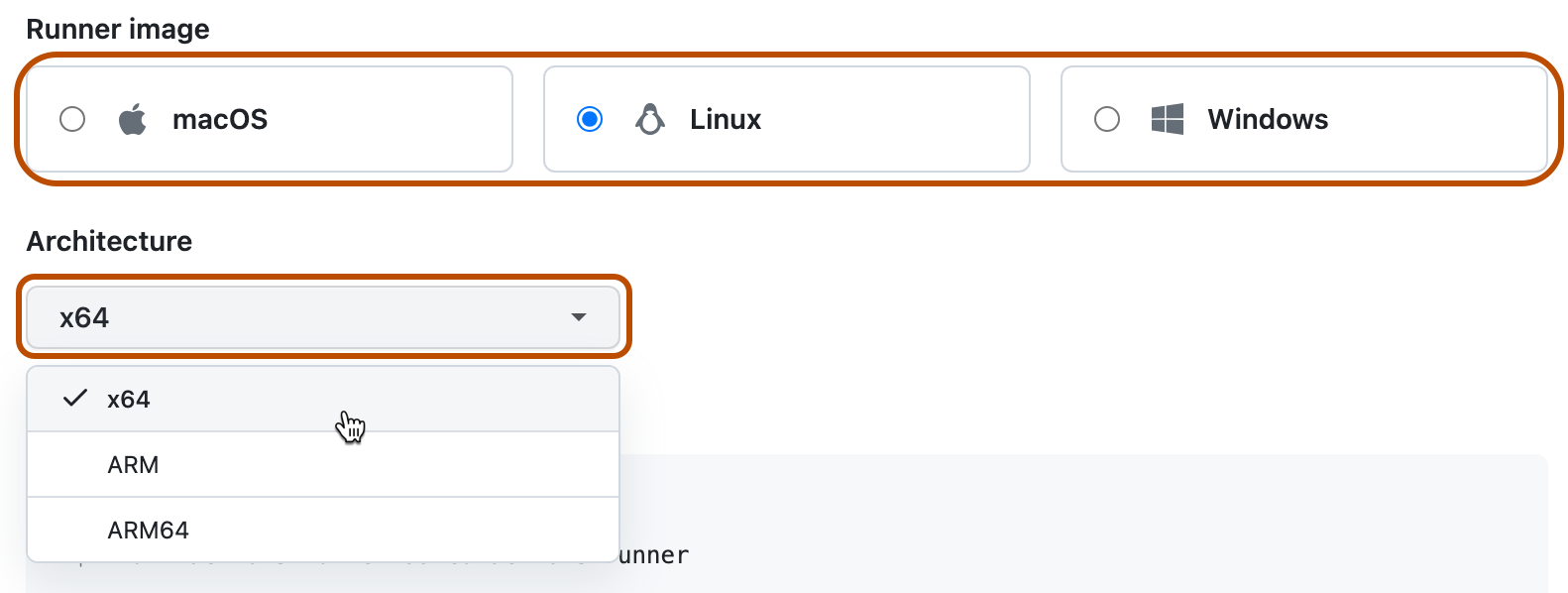
-
您将看到指示您如何下载运行器应用程序并安装到自托管运行器机器上的说明。
在自托管运行器机器上打开 shell,并按显示的顺序运行每个 shell 命令。
注意:在 Windows 上,如果要将自托管运行器应用程序安装为服务,必须打开具有管理员权限的 shell。 我们还建议你使用
C:\actions-runner作为自托管运行器应用程序的目录,以便 Windows 系统帐户可以访问运行器目录。这些说明将指导您完成以下任务:
- 下载并提取自托管运行器应用程序。
- 运行
config脚本配置自托管运行器应用程序,并将其注册到 GitHub Actions。config脚本需要目标 URL 和自动生成的时间限制令牌对请求进行身份验证。- 在 Windows 上,
config脚本还会询问你是否想将自托管运行器应用程序安装为服务。 对于 Linux 和 macOS,您可以在完成添加运行器后安装服务。 有关详细信息,请参阅“将自托管的运行应用程序配置为服务”。
- 在 Windows 上,
- 运行自托管运行器应用程序以将机器连接到 GitHub Actions。
检查您的自托管运行器是否已成功添加
在完成添加自托管运行器的步骤后,运行器及其状态列在“运行器”下。
必须激活自托管运行器应用程序,运行器才能接受作业。 当运行器应用程序连接到 GitHub 并准备接收作业时,你将在机器的终端上看到以下消息。
√ Connected to GitHub
2019-10-24 05:45:56Z: Listening for Jobs
有关详细信息,请参阅“对自托管运行程序进行监视和故障排除”。
注意:出于安全原因,公共存储库默认不能在运行器组中使用运行器,但你可以在运行器组的设置中覆盖此项。 有关详细信息,请参阅“使用组管理对自托管运行程序的访问”。
添加自托管运行器到企业
如果您使用 GitHub Enterprise Cloud,则 可以将自托管运行器添加到企业,在那里可以将它们分配给多个组织。 组织所有者可控制哪些存储库可以使用运行器。 有关详细信息,请参阅 GitHub Enterprise Cloud 文档。