About GitHub Actions permissions for your organization
By default, GitHub Actions is enabled on all repositories and organizations. You can choose to disable GitHub Actions or limit it to actions and reusable workflows in your organization. For more information about GitHub Actions, see "Learn GitHub Actions."
You can enable GitHub Actions for all repositories in your organization. When you enable GitHub Actions, workflows are able to run actions and reusable workflows located within your repository and any other public repository. You can disable GitHub Actions for all repositories in your organization. When you disable GitHub Actions, no workflows run in your repository.
Alternatively, you can enable GitHub Actions for all repositories in your organization but limit the actions and reusable workflows a workflow can run.
Managing GitHub Actions permissions for your organization
You can choose to disable GitHub Actions for all repositories in your organization, or only allow specific repositories. You can also limit the use of public actions and reusable workflows, so that people can only use local actions and reusable workflows that exist in your organization.
Note: You might not be able to manage these settings if your organization is managed by an enterprise that has overriding policy. For more information, see "Enforcing policies for GitHub Actions in your enterprise."
-
In the upper-right corner of GitHub.com, select your profile photo, then click Your organizations.

-
Next to the organization, click Settings.
-
In the left sidebar, click Actions, then click General.
-
Under "Policies", select an option.
If you choose Allow OWNER, and select non-OWNER, actions and reusable workflows, actions and reusable workflows within your organization are allowed, and there are additional options for allowing other specific actions and reusable workflows. For more information, see "Allowing select actions and reusable workflows to run."
When you allow actions and reusable workflows from only in your organization, the policy blocks all access to actions authored by GitHub. For example, the
actions/checkoutaction would not be accessible. -
Click Save.
Allowing select actions and reusable workflows to run
When you choose Allow OWNER, and select non-OWNER, actions and reusable workflows, local actions and reusable workflows are allowed, and there are additional options for allowing other specific actions and reusable workflows:
-
Allow actions created by GitHub: You can allow all actions created by GitHub to be used by workflows. Actions created by GitHub are located in the
actionsandgithuborganizations. For more information, see theactionsandgithuborganizations. -
Allow Marketplace actions by verified creators: You can allow all GitHub Marketplace actions created by verified creators to be used by workflows. When GitHub has verified the creator of the action as a partner organization, the badge is displayed next to the action in GitHub Marketplace.
-
Allow specified actions and reusable workflows: You can restrict workflows to use actions and reusable workflows in specific organizations and repositories. Specified actions cannot be set to more than 1000.
To restrict access to specific tags or commit SHAs of an action or reusable workflow, use the same syntax used in the workflow to select the action or reusable workflow.
- For an action, the syntax is
OWNER/REPOSITORY@TAG-OR-SHA. For example, useactions/javascript-action@v1.0.1to select a tag oractions/javascript-action@a824008085750b8e136effc585c3cd6082bd575fto select a SHA. For more information, see "Finding and customizing actions." - For a reusable workflow, the syntax is
OWNER/REPOSITORY/PATH/FILENAME@TAG-OR-SHA. For example,octo-org/another-repo/.github/workflows/workflow.yml@v1. For more information, see "Reusing workflows."
You can use the
*wildcard character to match patterns. For example, to allow all actions and reusable workflows in organizations that start withspace-org, you can specifyspace-org*/*. To allow all actions and reusable workflows in repositories that start with octocat, you can use*/octocat**@*. For more information about using the*wildcard, see "Workflow syntax for GitHub Actions."Note: For GitHub Free, GitHub Pro, GitHub Free for organizations, or GitHub Team plans, the Allow specified actions and reusable workflows option is only available in public repositories.
- For an action, the syntax is
This procedure demonstrates how to add specific actions and reusable workflows to the allow list.
-
In the upper-right corner of GitHub.com, select your profile photo, then click Your organizations.

-
Next to the organization, click Settings.
-
In the left sidebar, click Actions, then click General.
-
Under "Policies", select Allow OWNER, and select non-OWNER, actions and reusable workflows and add your required actions and reusable workflows to the list.
-
Click Save.
Limiting the use of self-hosted runners
There is no guarantee that self-hosted runners for GitHub will be hosted on ephemeral, clean virtual machines. As a result, they may be compromised by untrusted code in a workflow.
Similarly, anyone who can fork the repository and open a pull request (generally those with read access to the repository) can compromise the self-hosted runner environment, including gaining access to secrets and the GITHUB_TOKEN which, depending on its settings, can grant write access to the repository. Although workflows can control access to environment secrets by using environments and required reviews, these workflows are not run in an isolated environment and are still susceptible to the same risks when run on a self-hosted runner.
For these and other reasons, you may decide to prevent people creating self-hosted runners at the repository level.
If a repository already has self-hosted runners when you disable their use, these will be listed with the status "Disabled" and they will not be assigned any new workflow jobs.
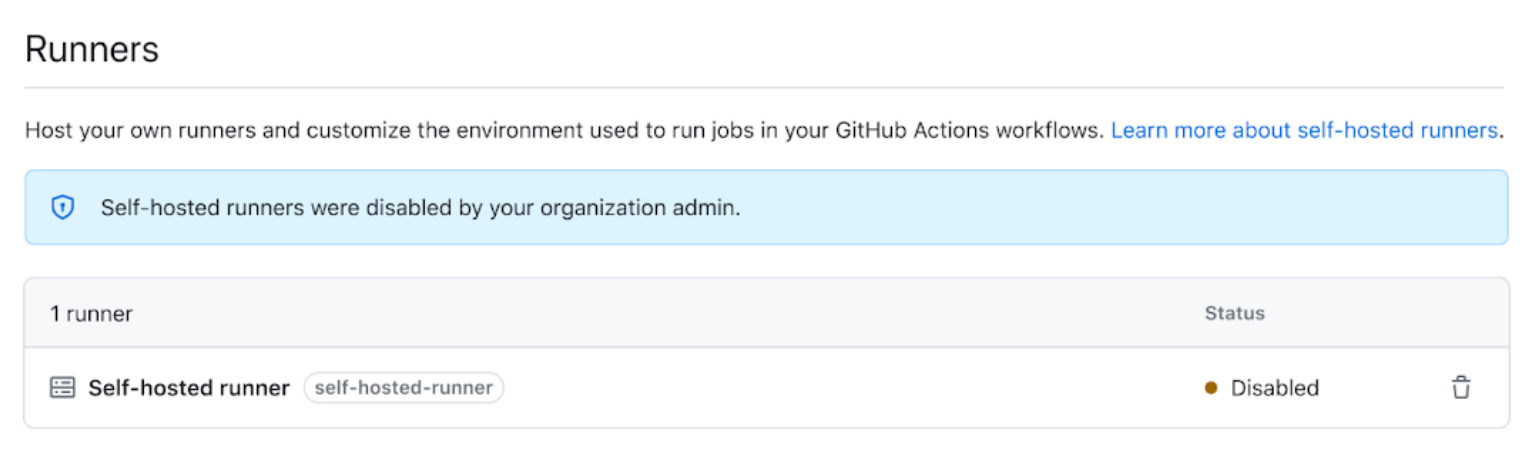
Note: When creation of repository-level self-hosted runners is disabled, workflows can still access self-hosted runners that have been set up at the enterprise or organization level.
-
In the upper-right corner of GitHub.com, select your profile photo, then click Your organizations.

-
Next to the organization, click Settings.
-
In the left sidebar, click Actions, then click General.
-
Under "Runners," use the dropdown menu to choose your preferred setting:
- All repositories - self-hosted runners can be used for any repository in your organization.
- Selected repositories - self-hosted runners can only be used for the repositories you select.
- Disabled - self-hosted runners cannot be created at the repository level.
-
If you choose Selected repositories:
- Click .
- Select the check boxes for the repositories for which you want to allow self-hosted runners.
- Click Select repositories.
Configuring required approval for workflows from public forks
Anyone can fork a public repository, and then submit a pull request that proposes changes to the repository's GitHub Actions workflows. Although workflows from forks do not have access to sensitive data such as secrets, they can be an annoyance for maintainers if they are modified for abusive purposes.
To help prevent this, workflows on pull requests to public repositories from some outside contributors will not run automatically, and might need to be approved first. By default, all first-time contributors require approval to run workflows.
Note: Workflows triggered by pull_request_target events are run in the context of the base branch. Since the base branch is considered trusted, workflows triggered by these events will always run, regardless of approval settings. For more information about the pull_request_target event, see "Events that trigger workflows."
You can configure this behavior for an organization using the procedure below. Modifying this setting overrides the configuration set at the enterprise level.
-
In the upper-right corner of GitHub.com, select your profile photo, then click Your organizations.

-
Next to the organization, click Settings.
-
In the left sidebar, click Actions, then click General.
-
Under Fork pull request workflows from outside collaborators, select your option. The options are listed from least restrictive to most restrictive.
-
Click Save to apply the settings.
For more information about approving workflow runs that this policy applies to, see "Approving workflow runs from public forks."
Adding a required workflow to an organization
Note: GitHub is deprecating support for required workflows for GitHub Actions.
You can configure required workflows to run in all or selected repositories in an organization where you are an owner. Required workflows are triggered by pull_request and pull_request_target default events and must pass before a pull request can be merged. For more information, see "Required workflows."
Prerequisites
Before configuring a required workflow, note the following prerequisites:
- GitHub Actions must be enabled for a repository in the organization's settings in order for required workflows to run. Once enabled at an organization-level, required workflows will run even when GitHub Actions is disabled in the repository's settings. For more information on managing GitHub Actions in your organization's repositories, see "Disabling or limiting GitHub Actions for your organization."
- Required workflows are available for organizations and only in repositories where the organization's plan supports required status checks. If required status checks are not supported, the workflow will still run, but it will not be a required check and will not block merging. For more information about support for required status checks, see "About protected branches."
- The repository's default branch must match the organization's default branch setting in order for required workflows to run as required status checks. If the default branch names do not match, the workflow will still run, but it will not be a required check. For more information about managing default branch names, see "Managing the default branch name for repositories in your organization" and "Changing the default branch."
- For required workflows to run, the pull request's source repository must be in the same organization as the target repository. GitHub will source the required workflow from a specified branch, tag, or commit SHA from the repository containing the workflow.
- Secrets used in a required workflow should be created at either the organization level or in the target repositories.
- Secrets in the source repository will not be fetched when a workflow runs in the target repository.
- When a workflow is run as a required workflow it will ignore all the filters in the
on:section, for example:branches,branches-ignore,paths,typesetc. The required workflow will run only for thepull_requestandpull_request_targetdefault events. For more information on default activity types, see "Events that trigger workflows."
- Required workflows are not automatically triggered on already existing pull requests even though they automatically appear as expected checks. To trigger required workflows for an already existing pull request, push a new change to that pull request.
Restrictions and behaviors for the source repository
Note the following restrictions and behaviors for the source repository and workflow:
-
Required workflows can be stored in any repository folder and are not restricted to the
.github/workflowsfolder like normal workflows. If a required workflow calls a reusable workflow, the reusable workflow must be stored in the.github/workflowsfolder. When calling a reusable workflow, a required workflow must use the full path and ref to the reusable workflow. For example,{owner}/{repo}/.github/workflows/{filename}@{ref}. -
If the required workflow is contained in a private repository, you must ensure that workflows within the repository are accessible by other repositories in your organization. For more information, see "Managing GitHub Actions settings for a repository."
-
Workflows stored in a public repository can be configured as required workflows for any repository in your organization. Workflows stored in a private repository can only be configured as required workflows for other private repositories in your organization.
-
CodeQL is not supported in required workflows because CodeQL requires configuration at the repository level. For information on configuring code scanning, see "Configuring advanced setup for code scanning."
-
To push to a branch where required workflows are enforced at the organizational level, create a pull request to make the necessary changes. You cannot push directly to branches with required workflow enforcements.
-
If you want to allow direct pushes for a particular repository, you must remove the repository as a target from respective required workflows.
-
Required workflows can be referenced using any branch, tag, or commit SHA from the repository containing the workflow file.
Restrictions and behaviors for the target repository
Note the following restrictions and behaviors for the target repositories:
- When configuring a required workflow to run on all or selected repositories, the visibility of the repository containing the required workflow will affect which repositories in your organization the workflow runs on. Required workflows stored in public repositories will run on all repositories. Required workflows stored in private repositories will only run on other private repositories.
- Required workflows cannot be configured to run in the repository the workflow is created in. You should consider creating a separate repository to store your required workflows.
- When configuring a required workflow to run on all or selected repositories, required workflows will not run in repositories where actions is disabled in the organization settings.
Configuring a required workflow for your organization
-
In the upper-right corner of GitHub.com, select your profile photo, then click Your organizations.

-
Next to the organization, click Settings.
-
In the left sidebar, click Actions, then click General.
-
To the right of "Required Workflows", click Add workflow.
-
Under "Required workflow", use the drop-down menu to select the repository that contains the workflow. Then, enter the path to the workflow in the text field. You can reference any branch, tag, or commit SHA from the repository containing the workflow file using the
{path}@{ref}syntax. -
Optionally, to specify target branches on which to enforce the required workflow, enter the branch or multiple branches in the text field under "Target branches". If you do not enter a target branch, the required workflow will be enforced on the default branch for the repository.
-
Under "Apply to repositories...", use the drop-down menu to select which repositories the required workflow applies to. Select All repositories to apply the required workflow to all repositories in your organization, or Selected repositories to choose which repositories it will apply to.
-
Optionally, if you chose "Selected repositories", click to open the repository selection modal, then use the checkboxes to select the repositories, and click Apply selection. You can use filters to narrow down your search.
-
To add the required workflow, click Add workflow.
Enabling workflows for private repository forks
If you rely on using forks of your private repositories, you can configure policies that control how users can run workflows on pull_request events. Available to private repositories only, you can configure these policy settings for organizations or repositories.
If a policy is disabled for an organization, it cannot be enabled for repositories. If an organization enables a policy, the policy can be disabled for individual repositories.
- Run workflows from fork pull requests - Allows users to run workflows from fork pull requests, using a
GITHUB_TOKENwith read-only permission, and with no access to secrets. - Send write tokens to workflows from pull requests - Allows pull requests from forks to use a
GITHUB_TOKENwith write permission. - Send secrets to workflows from pull requests - Makes all secrets available to the pull request.
- Require approval for fork pull request workflows - Workflow runs on pull requests from collaborators without write permission will require approval from someone with write permission before they will run.
Configuring the private fork policy for an organization
-
In the upper-right corner of GitHub.com, select your profile photo, then click Your organizations.

-
Next to the organization, click Settings.
-
In the left sidebar, click Actions, then click General.
-
Under Fork pull request workflows, select your options.
-
Click Save to apply the settings.
Setting the permissions of the GITHUB_TOKEN for your organization
You can set the default permissions granted to the GITHUB_TOKEN. For more information about the GITHUB_TOKEN, see "Automatic token authentication." You can choose a restricted set of permissions as the default, or apply permissive settings.
You can set the default permissions for the GITHUB_TOKEN in the settings for your organization or your repositories. If you select a restrictive option as the default in your organization settings, the same option is selected in the settings for repositories within your organization, and the permissive option is disabled. If your organization belongs to a GitHub Enterprise account and a more restrictive default has been selected in the enterprise settings, you won't be able to select the more permissive default in your organization settings.
Anyone with write access to a repository can modify the permissions granted to the GITHUB_TOKEN, adding or removing access as required, by editing the permissions key in the workflow file. For more information, see permissions.
Configuring the default GITHUB_TOKEN permissions
By default, when you create a new organization, GITHUB_TOKEN only has read access for the contents and packages scopes.
-
In the top right corner of GitHub.com, click your profile photo, then click Your profile.
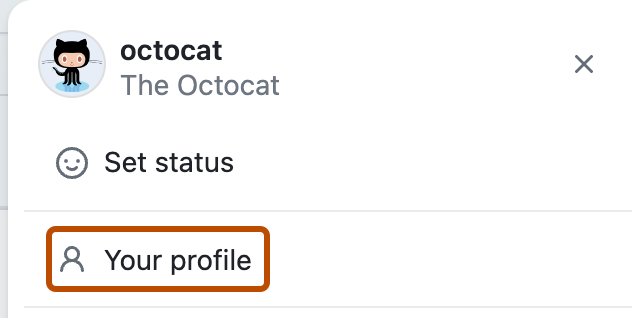
-
In the top right corner of GitHub.com, click your profile photo, then click Your profile.
-
In the upper-right corner of GitHub.com, select your profile photo, then click Your organizations.

-
Next to the organization, click Settings.
-
In the left sidebar, click Actions, then click General.
-
Under "Workflow permissions", choose whether you want the
GITHUB_TOKENto have read and write access for all scopes (the permissive setting), or just read access for thecontentsandpackagesscopes (the restricted setting). -
Click Save to apply the settings.
Preventing GitHub Actions from creating or approving pull requests
You can choose to allow or prevent GitHub Actions workflows from creating or approving pull requests.
By default, when you create a new organization, workflows are not allowed to create or approve pull requests.
-
In the top right corner of GitHub.com, click your profile photo, then click Your profile.
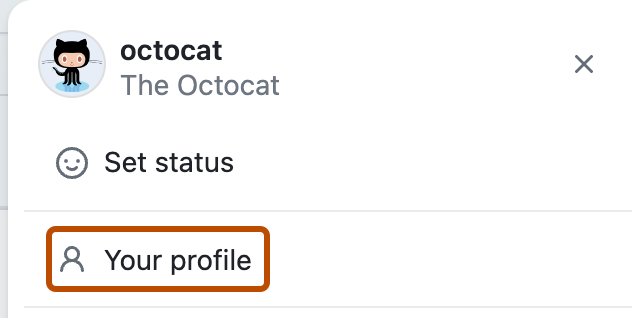
-
In the top right corner of GitHub.com, click your profile photo, then click Your profile.
-
In the upper-right corner of GitHub.com, select your profile photo, then click Your organizations.

-
Next to the organization, click Settings.
-
In the left sidebar, click Actions, then click General.
-
Under "Workflow permissions", use the Allow GitHub Actions to create and approve pull requests setting to configure whether
GITHUB_TOKENcan create and approve pull requests. -
Click Save to apply the settings.
Managing GitHub Actions cache storage for your organization
Organization administrators can view GitHub Actions cache storage for all repositories in the organization.
Viewing GitHub Actions cache storage by repository
For each repository in your organization, you can see how much cache storage a repository is using, the number of active caches, and if a repository is near the total cache size limit. For more information about the cache usage and eviction process, see "Caching dependencies to speed up workflows."
-
In the top right corner of GitHub.com, click your profile photo, then click Your profile.
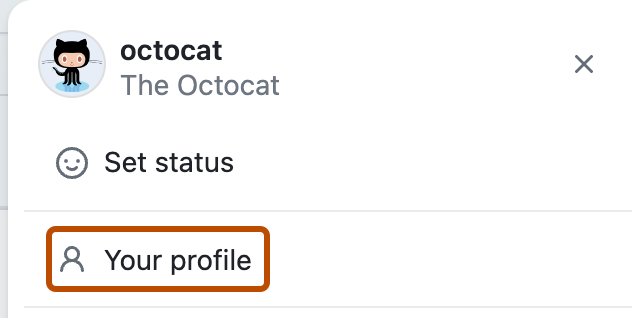
-
In the top right corner of GitHub.com, click your profile photo, then click Your profile.
-
In the upper-right corner of GitHub.com, select your profile photo, then click Your organizations.

-
Next to the organization, click Settings.
-
In the left sidebar, click Actions, then click Caches.
-
Review the list of repositories for information about their GitHub Actions caches. You can click on a repository name to see more detail about the repository's caches.