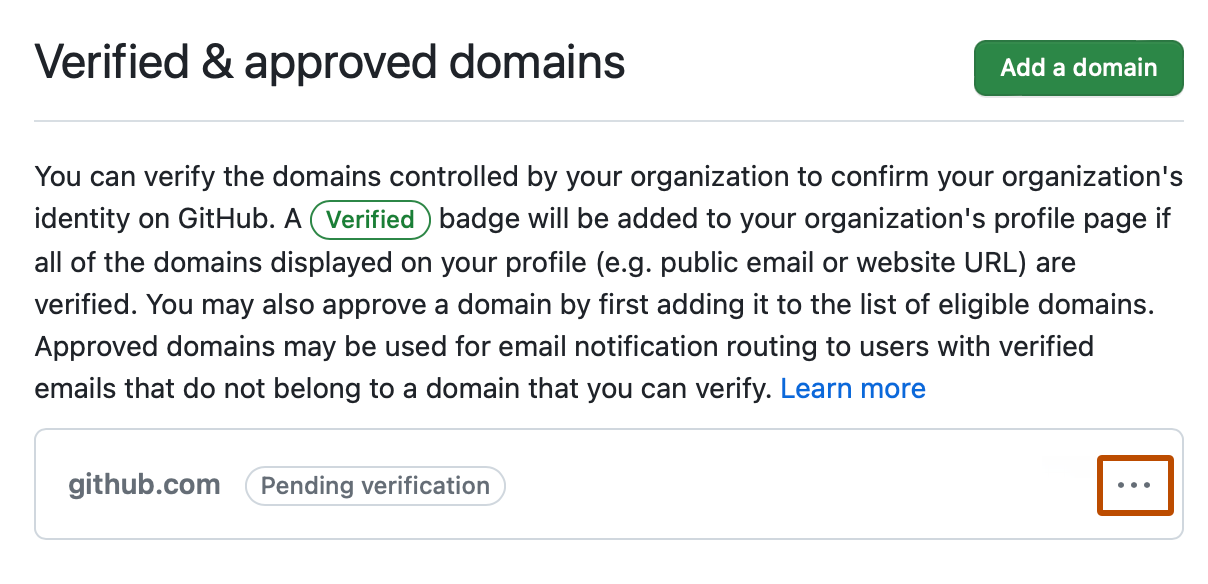关于域验证
验证组织域的所有权后,将在组织的资料中显示“Verified(已验证)”徽章。
要显示“Verified(已验证)”徽章,组织资料中显示的网站和电子邮件信息必须匹配经验证的一个或多个域。 如果组织资料中显示的网站和电子邮件地址在不同的域中托管,则必须验证两个域。 如果网站和电子邮件地址使用同一域的变体,则必须验证这两个变体。 例如,如果配置文件显示网站 www.example.com 和电子邮件地址 info@example.com,则需要同时验证 www.example.com 和 example.com。
如果通过验证域和将电子邮件通知限制为仅限经验证的电子邮件域来确认组织的身份,则有助于防止敏感信息被公开。 有关详细信息,请参阅“防止组织中数据泄露的最佳做法”。
验证组织的域
要验证域,您必须有权使用域托管服务修改域记录。
-
在 GitHub.com 的右上角,选择个人资料照片,然后单击 “你的组织”****。

-
在组织旁边,单击“设置”。
-
在边栏的"安全性"部分,单击“已验证和已批准的域”。
-
在“企业帐户的经过验证和批准的域”旁边,单击“添加域”。
-
在“要添加什么域?”下,键入要验证的域,然后单击“添加域”。
-
按照“添加 DNS TXT 记录”下的说明操作,使用域托管服务创建 DNS TXT 记录。
-
等待 DNS 配置更改,最多可能需要 72 小时。 可以通过在命令行上运行
dig命令,将ORGANIZATION替换为组织的名称,并将example.com替换为要验证的域来确认 DNS 配置已更改。 您应看到命令输出中列出的新 TXT 记录。dig _github-challenge-ORGANIZATION-org.example.com +nostats +nocomments +nocmd TXT -
确认您的 TXT 记录已添加到 DNS 后,请按照上述步骤一至三导航到组织批准和验证的域。
-
在待验证的域的右侧,选择 下拉菜单,然后单击“继续验证”。
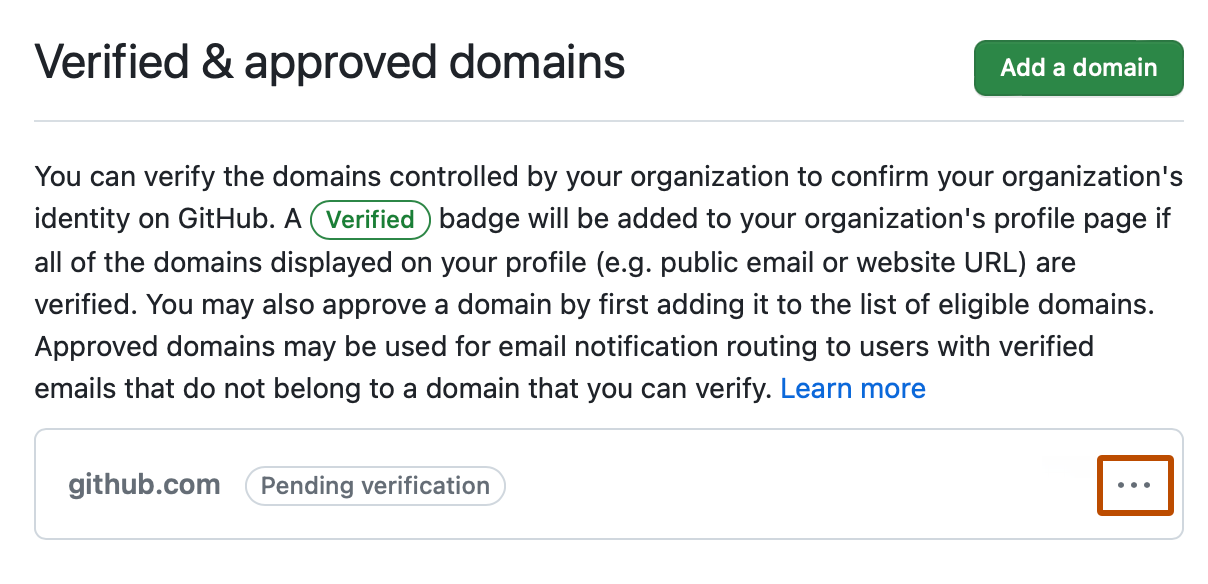
-
单击“验证”。****
-
(可选)组织的资料页面中显示“Verified(已验证)”徽章后,您可以从域托管服务的 DNS 记录中删除 TXT 条目。
批准组织的域
注意****:批准非组织或企业所有的域的功能目前处于测试阶段,因此可能出现变动。
-
在 GitHub.com 的右上角,选择个人资料照片,然后单击 “你的组织”****。

-
在组织旁边,单击“设置”。
-
在边栏的"安全性"部分,单击“已验证和已批准的域”。
-
在“企业帐户的经过验证和批准的域”旁边,单击“添加域”。
-
在“要添加什么域?”下,键入要验证的域,然后单击“添加域”。
-
在“无法验证此域?”右侧,单击“批准它”。

-
阅读有关域审批的信息,然后单击“批准 DOMAIN”。
删除已批准或已验证的域
-
在 GitHub.com 的右上角,选择个人资料照片,然后单击 “你的组织”****。

-
在组织旁边,单击“设置”。
-
在边栏的"安全性"部分,单击“已验证和已批准的域”。
-
在要删除的域的右侧,选择 下拉菜单,然后单击“删除”。