简介
本指南说明如何使用 Projects 来规划和跟踪工作。 在本指南中,您将创建一个新项目,并添加自定义字段来跟踪任务的优先级。 你将学习如何创建保存的视图,帮助你与协作者交流优先事项和进度。 你还将设置内置工作流来管理项目中的项。
先决条件
您可以创建组织项目或用户项目。 要创建组织项目,您需要一个 GitHub 组织。 有关创建组织的详细信息,请参阅“从头开始创建新组织”。
在本指南中,您将把组织拥有的存储库(对于组织项目)或您拥有的存储库(对于用户项目)的现有议题添加到新项目中。 有关创建问题的详细信息,请参阅“创建议题”。
创建项目
首先,创建组织项目或用户项目。
创建组织项目
-
在 GitHub.com 的右上角,选择个人资料照片,然后单击 “你的组织”****。

-
单击您的组织名称。
-
在组织名称下,单击 “项目”。

-
单击“新建项目”。
-
(可选)在“项目名称”下的文本框中,键入新项目的名称。
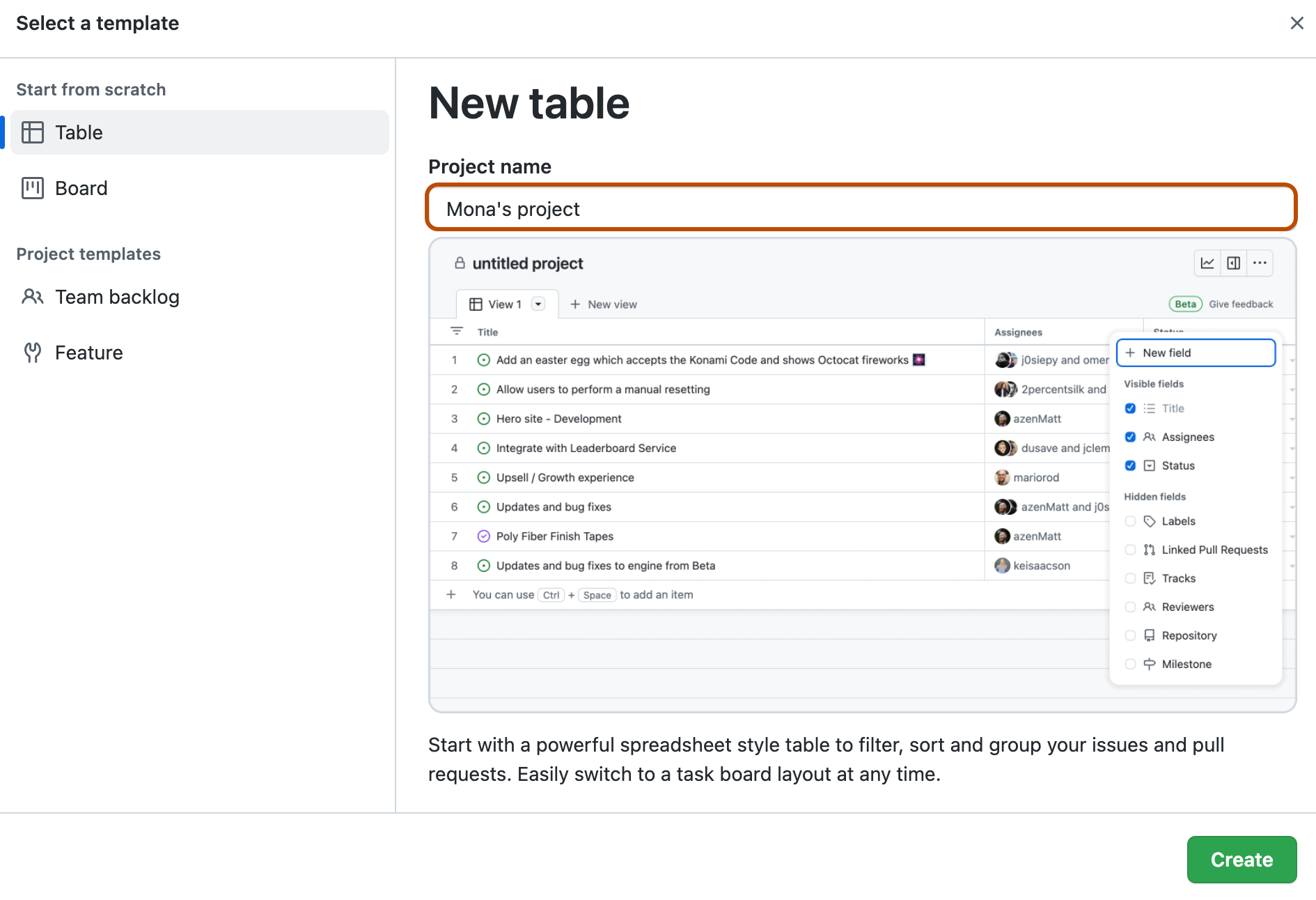
-
单击“内置模板”,这是组织中的模板,或者,若要从空项目开始,请单击“表“或“板”。
-
单击“创建”。
创建用户项目
-
在 GitHub.com 的右上角,单击你的头像照片,然后单击“你的个人资料”。
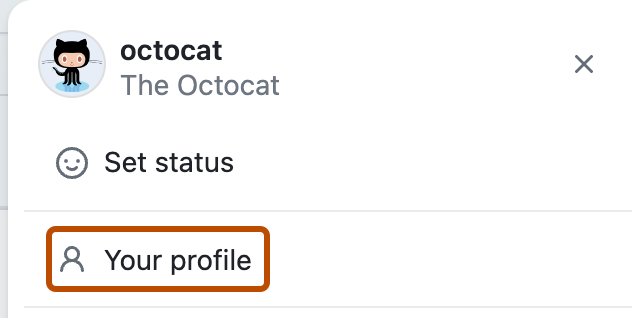
-
在 GitHub.com 的右上角,单击你的头像照片,然后单击“你的个人资料”。
-
在你的配置文件中,单击 “项目”。

-
单击“新建项目”。
-
(可选)在“项目名称”下的文本框中,键入新项目的名称。
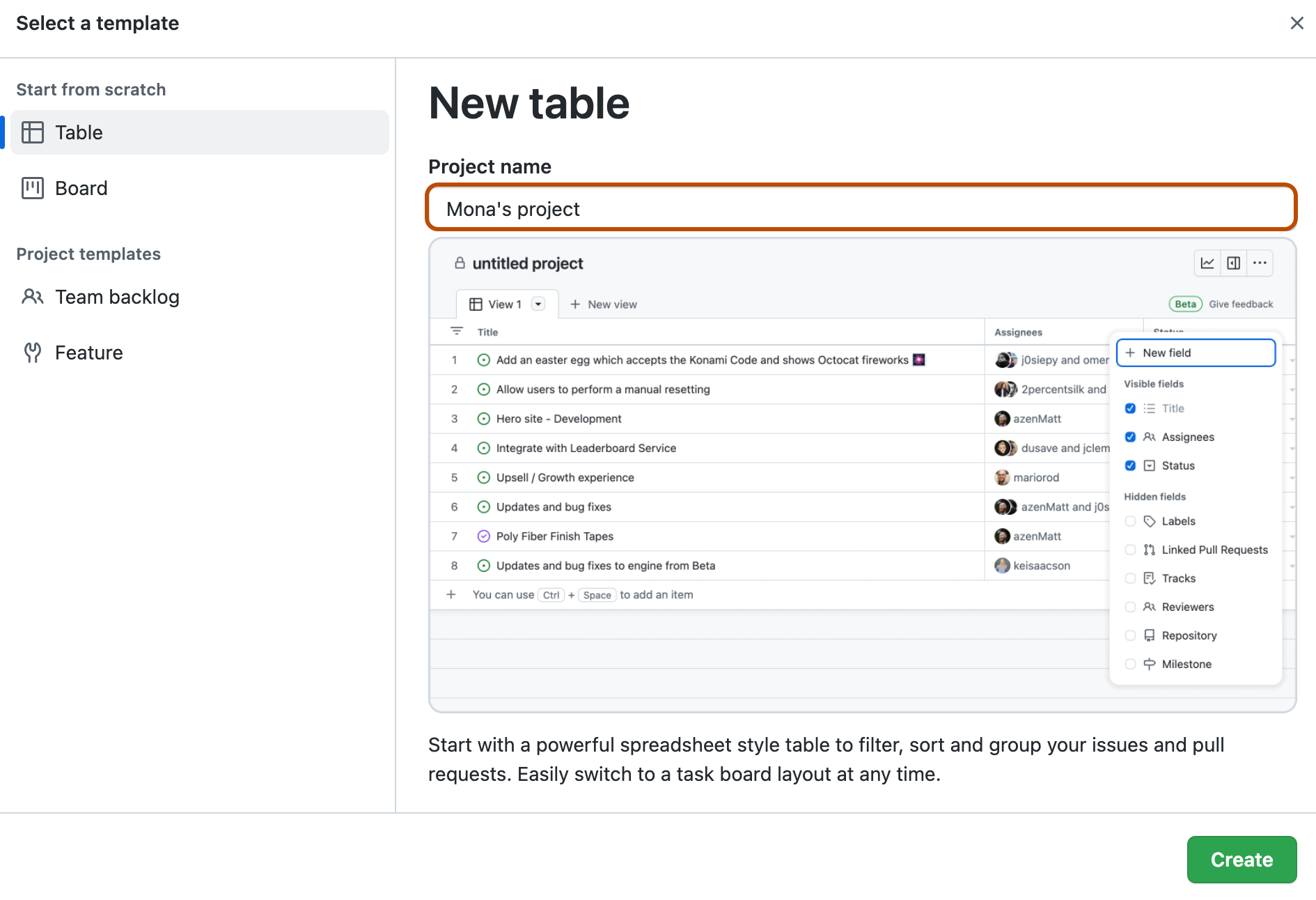
-
单击一个模板,若要从空项目开始,请单击“表”或“板” 。
-
单击“创建”。
设置项目描述和 README
你可以设置项目的说明和自述文件以共享项目的目的,提供有关如何使用该项目的说明,并包括任何相关链接。
-
导航到你的项目。
-
在右上角,单击 以打开菜单。
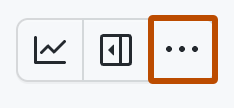
-
在菜单中,单击 “设置”以访问项目设置。
-
若要为项目添加简短说明,请在“添加说明”下的文本框中输入说明,然后单击“保存”。
-
若要更新项目的自述文件,请在“自述文件”下的文本框中输入你的内容。
- 可以使用 Markdown 设置自述文件的格式。 有关详细信息,请参阅“基本撰写和格式语法”。
- 若要在文本框和更改预览之间切换,请单击 或 。
-
若要保存对自述文件所做的更改,请单击“保存”。
可以通过导航到项目并单击右上角的 来查看和快速更改项目说明和自述文件。
为您的项目添加议题
接下来,在项目中添加一些议题。
-
将光标放在项目最后一行, 的旁边。
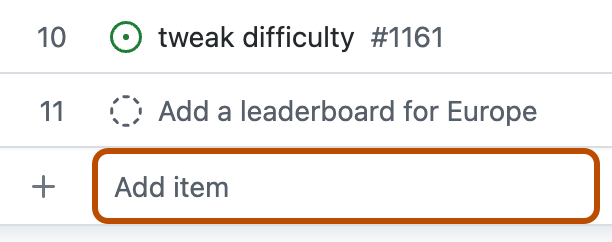
-
粘贴议题或拉取请求的 URL。
-
若要添加问题或拉取请求,请按 Return。
重复上述步骤几次,以向项目添加多个议题。
有关向项目添加问题的详细信息和其他方法,或可添加到项目的其他项的详细信息,请参阅“将项添加到你的 project”。
向项目添加草稿议题
接下来,将草稿议题添加到项目中。
-
将光标放在项目最后一行, 的旁边。
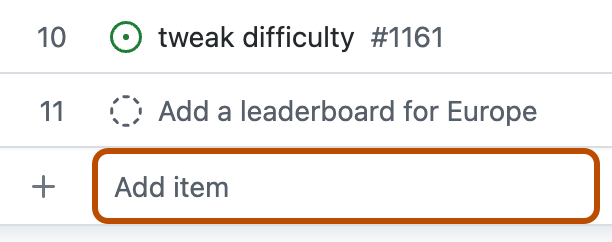
-
键入想法,然后按 Enter 键。
-
要添加正文文本,请单击草稿议题的标题。 在显示的 Markdown 输入框中,输入草拟的问题正文文本,然后单击“保存”。
添加迭代字段
接下来创建迭代字段,以便可以计划和跟踪重复时间段内的工作。 可根据你和团队的工作方式,使用可自定义的长度和插入中断的功能来配置迭代。
- 在表视图中,单击最右侧字段标题中的 。
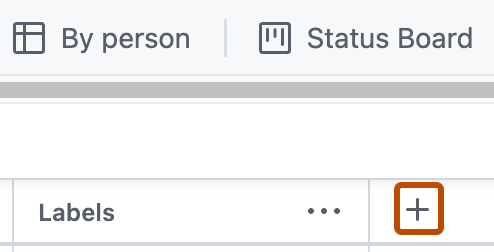
- 单击“新建字段”。
- 在下拉列表顶部,键入新字段的名称。
- 选择“迭代”
- 要更改每次迭代的持续时间,请键入一个新数字,然后选择下拉列表,再单击“天”或“周” 。
- 单击“保存” 。
创建字段来跟踪优先级
现在,创建一个名为 Priority 的自定义字段,并使其包含以下值:High、Medium 或 Low。
- 在表视图中,单击最右侧字段标题中的 。
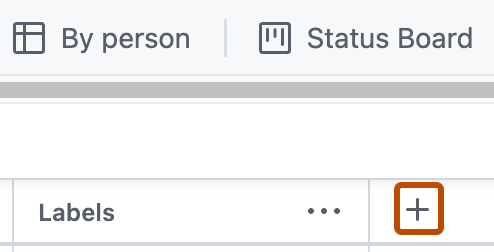
- 单击“新建字段”。
- 在下拉列表顶部,键入新字段的名称。
- 选择“单选”
- 在“选项”下方,键入第一个选项“高”。
- 要添加其他字段(例如“中”和“低”),请单击“添加选项”。
- 单击“ 保存”。
指定项目中所有议题的优先级。
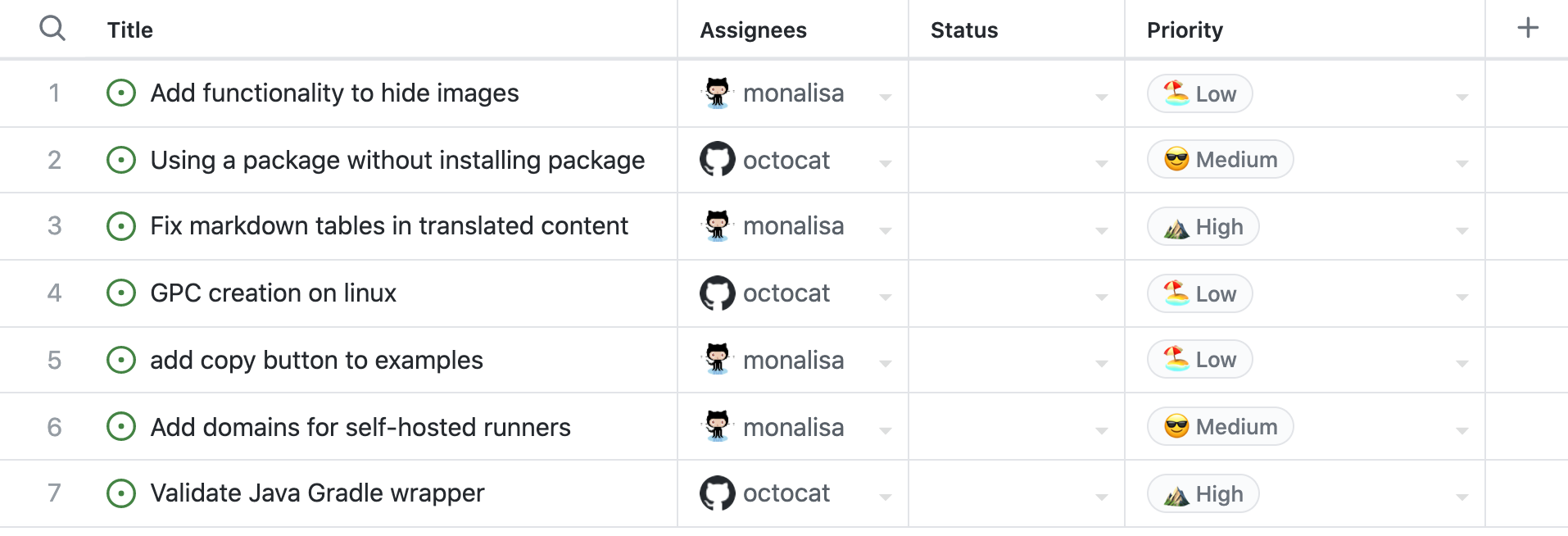
按优先级对议题分组
接下来,按优先级对项目中的所有项进行分组,以便于专注于高优先级项。
-
单击当前打开的视图名称旁边的 。

-
单击 “组”。
-
单击“优先级”。
现在,在组之间移动议题以更改其优先级。
- 选择议题.
- 将议题拖放到另一个优先级组。 当您这样做时,议题的优先级将更改为其新组的优先级。
保存优先级视图
在上一步按优先级对议题分组时,项目显示一个指示来显示视图已修改。 保存这些更改,以便您的协作者也能看到按优先级分组的任务。
-
单击当前打开的视图名称旁边的 。

-
单击“保存更改”。
您可以与您的团队共享 URL,让每个人就项目优先级保持一致。
保存视图后,打开项目的任何人都将看到保存的视图。 在这里按优先级分组,但您还可以添加其他修饰符,如排序、筛选或布局。 接下来,您将创建一个修改了布局的新视图。
添加板布局
要查看项目议题的进度,您可以切换到板布局。
板布局基于状态字段,因此会指定项目中每个议题的状态。
然后,创建新视图。
- 在现有视图的右侧,单击“新建视图”

接下来,切换到板布局。
-
单击当前打开的视图名称旁边的 。

-
在“布局”下,单击“板”。
更改布局时,项目显示一个指示来显示视图已修改。 保存此视图,以便您和您的协作者能够轻松地访问它。
-
单击当前打开的视图名称旁边的 。

-
单击“保存更改”。
要指示视图的目的,请给它一个描述性名称。
-
单击当前打开的视图名称旁边的 。

-
单击“ 重命名视图”。
-
键入视图的新名称。
-
要保存更改,请按回车键。
配置内置自动化
接下来,配置自动添加工作流,以自动将存储库中打开的问题与特定标签一起添加到项目中。
-
导航到你的项目。
-
在右上角,单击 以打开菜单。
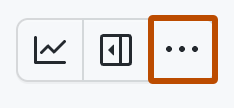
-
在此菜单中,单击“工作流”。
-
请在“默认工作流”列表中,单击“自动添加到项目”。
-
若要开始编辑工作流,请单击右上角的“编辑”。
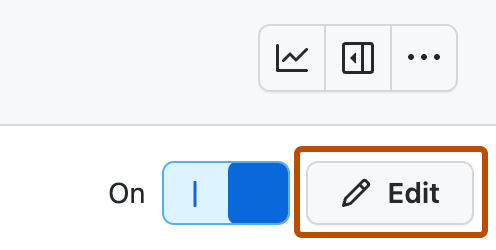
-
在“筛选器”下,选择要从中添加项目的存储库。
-
在存储库选择旁,键入想要项匹配的筛选条件,然后再将其自动添加到项目中。 例如,若要捕获使用标签“bug”打开的所有问题和拉取请求,请使用
is:issue,pr label:bug。 -
若要启用新工作流,请单击“保存并打开工作流”。
最后,添加内置工作流,以在将项添加到项目时将状态设置为“待办”。
- 在右上角,单击 以打开菜单。
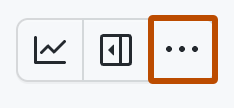
- 单击 “工作流”。
- 在“默认工作流”下,单击“添加到项目的项” 。
- 在“何时”旁边,确保同时选择了
issues和pull requests。 - 在“设置”旁边,选择“状态: 待办” 。
- 单击“禁用”切换以启用工作流。