关于板布局
板布局将问题、拉取请求和草稿问题分散到可自定义的列中。 可以通过将列字段设置为“状态”字段或将任何其他单选或迭代字段设置为列字段来创建看板。
你可以在各个列之间拖动单个或多个项,这些项的值将进行调整以匹配将其拖动到的列。
若要详细了解如何更改视图来使用板布局,请参阅“更改视图的布局”。
设置列中项数的限制
可以为板布局中特定列中的卡片数设置限制。 设置限制不会限制任何人添加超出列限制的卡片,也不会限制任何自动化添加卡片。 列限制对项目中的每个视图都是唯一的。
当前卡片计数和列的限制显示在列顶部,并在当前计数超过限制时突出显示。 可以使用列限制来传达希望列的使用方式,并明确需要采取哪些操作来减少列中的卡片数。
- 单击要修改的列名称旁边的“”。

- 在菜单中,单击 “设置列限制”。
- 在“列限制”下,键入此列的卡限制。
- (可选)若要删除限制,请清除条目。
- 单击“ 保存”。
显示和隐藏字段
-
单击当前打开的视图名称旁边的 。

-
在“配置”下,单击 “字段”。
-
选择或取消选择希望显示或隐藏的字段。
或者,通过按 Command+K (Mac) 或 Ctrl+K (Windows/Linux) 打开项目命令面板,然后开始键入“显示”、“隐藏”或字段名称。
在板布局中设置列字段
在板布局中,您可以为列选择任何单选或迭代字段。 如果将某个项拖到新列,则该列的值将应用于拖动的项。 例如,如果对板列使用“状态”字段,然后将状态为 In progress 的项拖到 Done 列,则该项的状态将切换为 Done。
-
单击当前打开的视图名称旁边的 。

-
单击 “列字段”。
-
单击你希望使用的字段。
或者,通过按 Command+K (Mac) 或 Ctrl+K (Windows/Linux) 打开项目命令面板,然后开始键入“列字段依据”。
在板布局中显示和隐藏列
在板布局中,可以选择希望显示的列。 可用的列包括所选列字段的内容。
-
在板布局中,滚动到列的右侧,然后单击 。
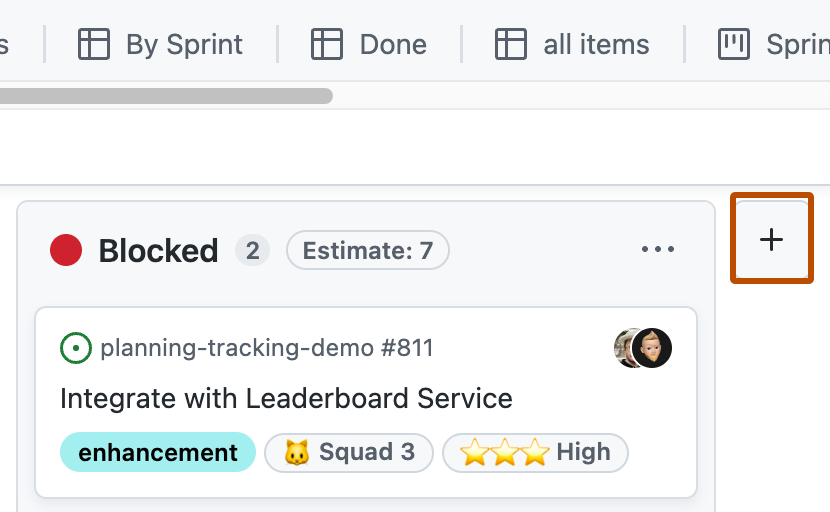
-
选择希望显示的列。
按字段值切片
可以按字段对项目进行切片,以在单独的面板中查看字段值列表。 单击切片面板中的某个值后,当前视图将调整为仅显示具有该值的项目。 切片面板与应用于视图的当前筛选器配合使用。
注意: 无法按标题、审阅者或链接的拉取请求进行切片。
-
单击当前打开的视图名称旁边的 。

-
单击“切片依据”****。
-
单击你希望设为切片依据的字段。
-
(可选)要禁用切片,请单击列表底部的 “无切片”。
打开切片面板后,可以使用切片面板顶部的菜单更改当前字段。
按字段值排序
可以按字段值对项进行排序。
注意:对板进行排序时,无法手动对列中的项进行重新排序。 可以继续将项从一个列移动到另一个列。
-
单击当前打开的视图名称旁边的 。

-
单击“排序”。
-
选择你希望设为排序依据的字段。
-
(可选)若要更改排序方向,请再次单击该字段。
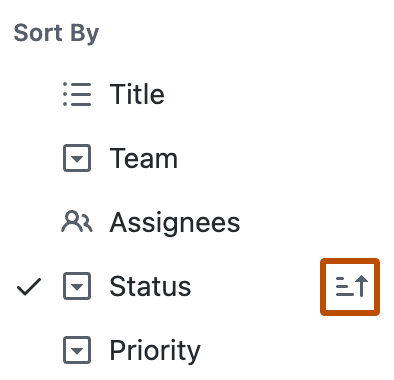
-
(可选)若要移除排序,请单击列表底部的“无排序”。
或者,通过按 Command+K (Mac) 或 Ctrl+K (Windows/Linux) 打开项目命令面板,然后开始键入“排序依据”。
按字段值进行分组
可以使用自定义字段值对项进行分组,并在板上创建水平分区。 这些分区提供了一种额外的方式来组织和直观地分隔项。 此外,使用水平分组可以根据工作流、团队成员或不同级别的紧急程度或优先级来区分工作。
对项分组时,如果将项拖动到新组,则应用该组的值。 例如,如果你是按“状态”分组,然后将一个状态为 In progress 的项拖动到 Done 组,则该项的状态将切换为 Done。 同样,当您向组添加新项时,新项将使用组的值填充。
注意:无法按标题、标签、审查者或链接的拉取请求进行分组。
-
单击当前打开的视图名称旁边的 。

-
单击 “分组依据”。
-
单击你希望设为分组依据的字段。
-
(可选)若要禁用分组,请单击列表底部的 “无分组”。
或者,通过按 Command+K (Mac) 或 Ctrl+K (Windows/Linux) 打开项目命令面板,然后开始键入“分组依据”。
显示数字字段的总和
可以配置视图以显示多个数字字段的总和,包括组或列中项的计数。 例如,如果你有一个跟踪每个项目完成小时数的数字字段,你可以显示每个组或列的小时数的总和。
在板布局中,字段总和显示在每列顶部。 在表和路线图布局中,启用按字段分组时,字段总和将包含在每个组的标头中。
-
单击当前打开的视图名称旁边的 。

-
单击 “字段总和”****。
-
选择希望包括的字段。