简介
本指南演示如何使用任务列表将一个较大的工作拆分为多个任务列表和多个子任务。 你将了解如何使用 UI 创建任务列表、如何使用 Markdown 创建任务列表、如何对任务列表进行更改,以及如何将新任务列表与项目集成。
为了帮助演示如何使用任务列表将工作划分为较小的子任务,本指南将遵循一个需要为新功能创建登陆页面的场景。 请随意遵循本指南,但要结合你自己的场景。
先决条件
遵循本指南操作时,你将在存储库中创建多个问题。 你需要一个能够在其中创建问题的存储库。
创建问题以跟踪添加新登录页面的工作
在此步骤中,创建父问题以跟踪发布新登陆页面所需的子任务。
- 导航到要跟踪工作的存储库。
- 创建标题为“登陆页面跟踪问题”的新空白问题。 有关详细信息,请参阅“创建议题”。
创建第一个任务列表
任务列表将添加到问题的开始注释(问题描述)中。 问题可能包含具有不同标题的多个任务列表。 这是对子任务进行分类的绝佳方法。
- 转到刚刚创建的问题。 如果尚未执行此操作,请按“提交新问题”。
- 在问题说明底部,单击“添加任务列表”。
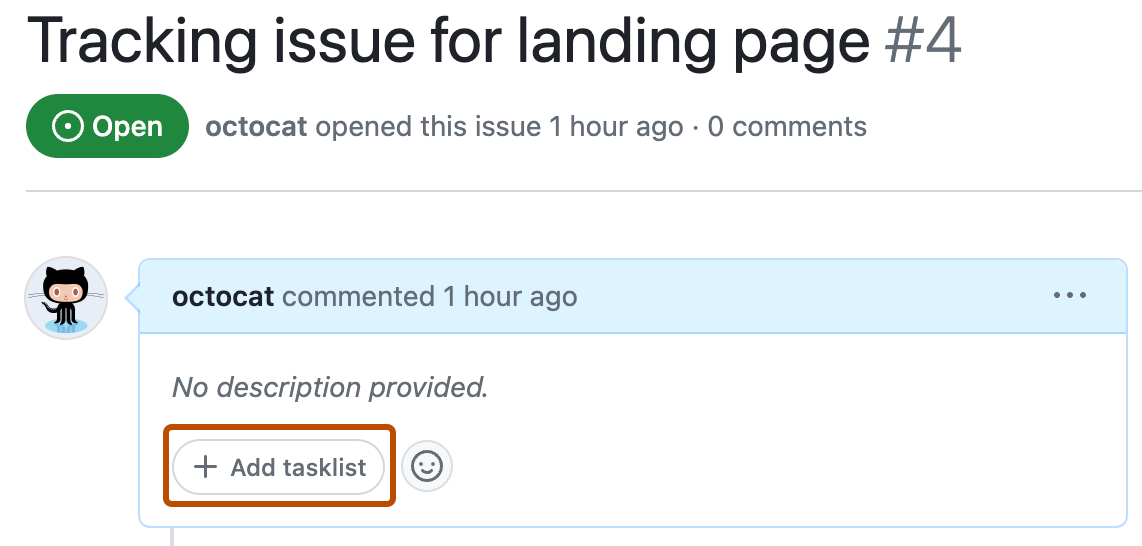
这将在问题中插入一个空任务列表。
添加草稿任务
草稿任务是添加到任务列表的文本项。 草稿任务显示在任务列表中,并带有复选框。 可以使用草稿任务快速概述项目的要求和子任务,还可以选择稍后将它们转换为问题。
-
如果文本字段尚未获得焦点,请单击“将项添加到任务”。
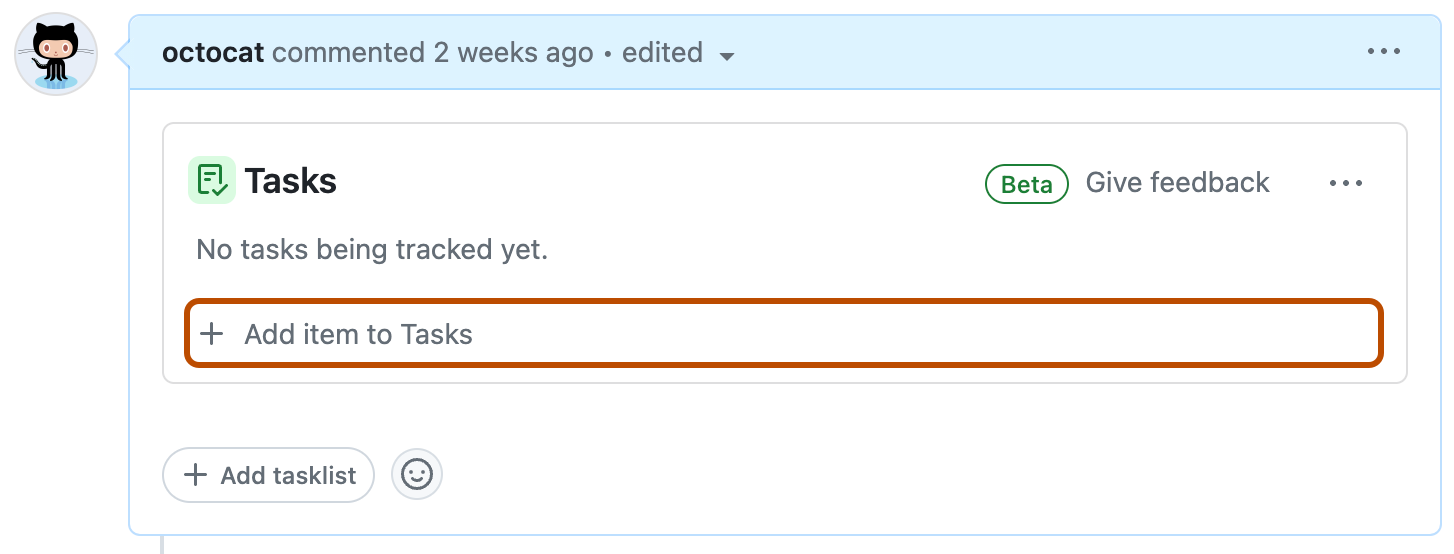
-
添加一些草稿任务以概述此工作。 键入草稿任务,然后在每个任务之后按“Enter”。
对于我们的示例登陆页面场景,可以添加:
- “设计新的登陆页面”
- “创建登陆页面的内容”
- “将内容翻译为支持的语言”
将草稿任务转换为问题
可以将草稿任务转换成问题。 准备好开始处理特定任务时,可以转换草稿任务。 这些问题在用于跟踪问题的同一存储库中创建。
-
在“设计新的登陆页面”草稿任务旁,单击“”。
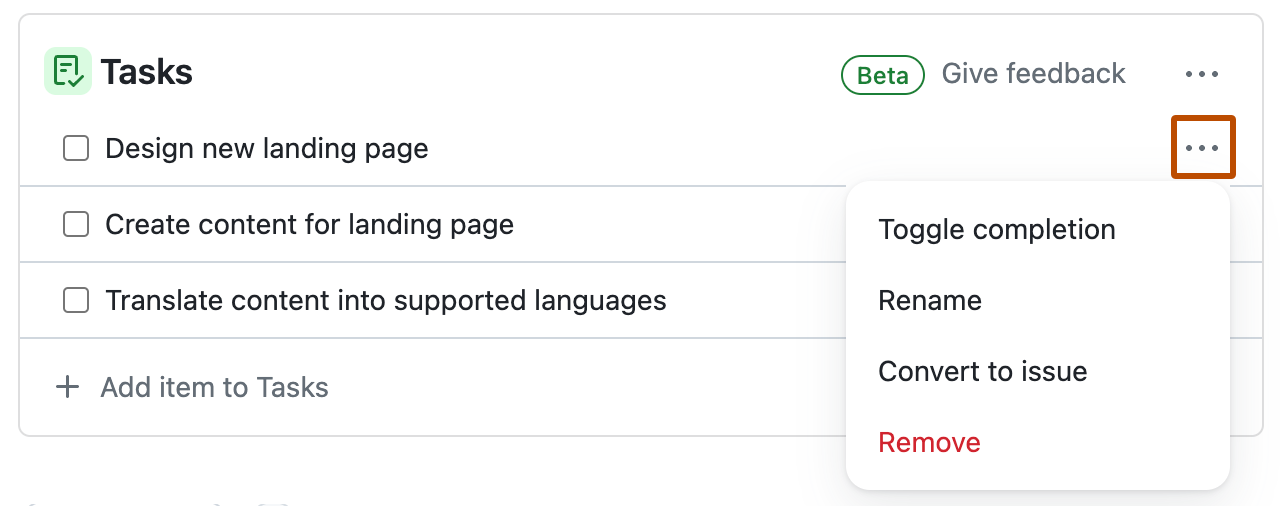
-
在菜单中,单击“转换为问题”。
将自己分配到新问题
现在,可以将自己分配到新问题,而无需离开任务列表。
-
在任务列表中的“设计新的登陆页面”问题旁,单击“”。
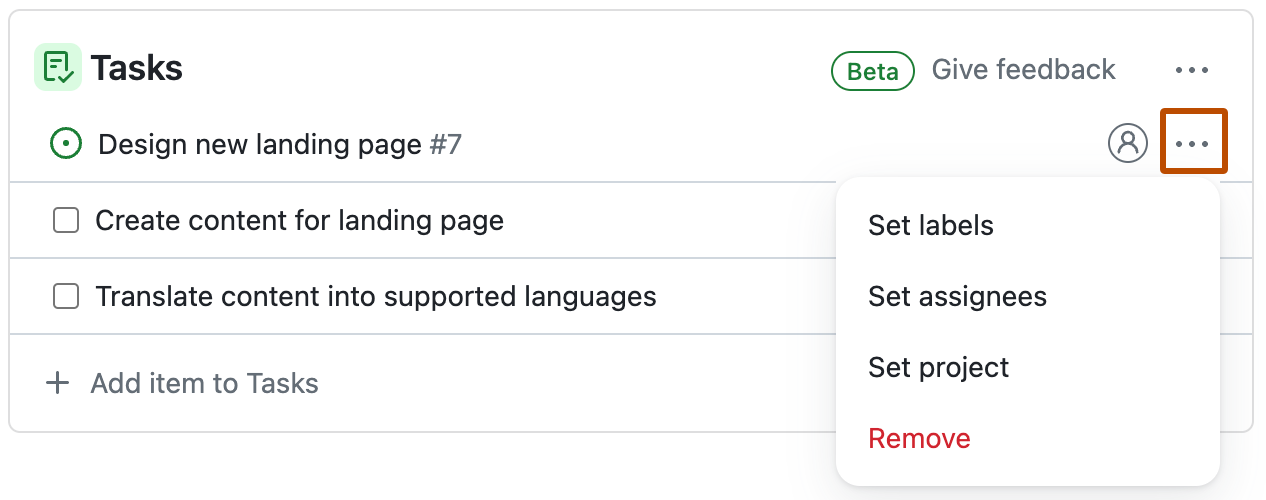
-
在上下文菜单中,单击“设置被分派人”。
-
在人员列表中,选择你自己。
你还可以使用此上下文菜单设置标签并将问题添加到项目。
对任务列表重命名
可以更改任务列表的标题,更好地表示它正在跟踪的任务。 如果你在同一问题中有多个任务列表,并且想要对任务进行分段,这尤其有用。
-
在任务列表的右上角,单击 。
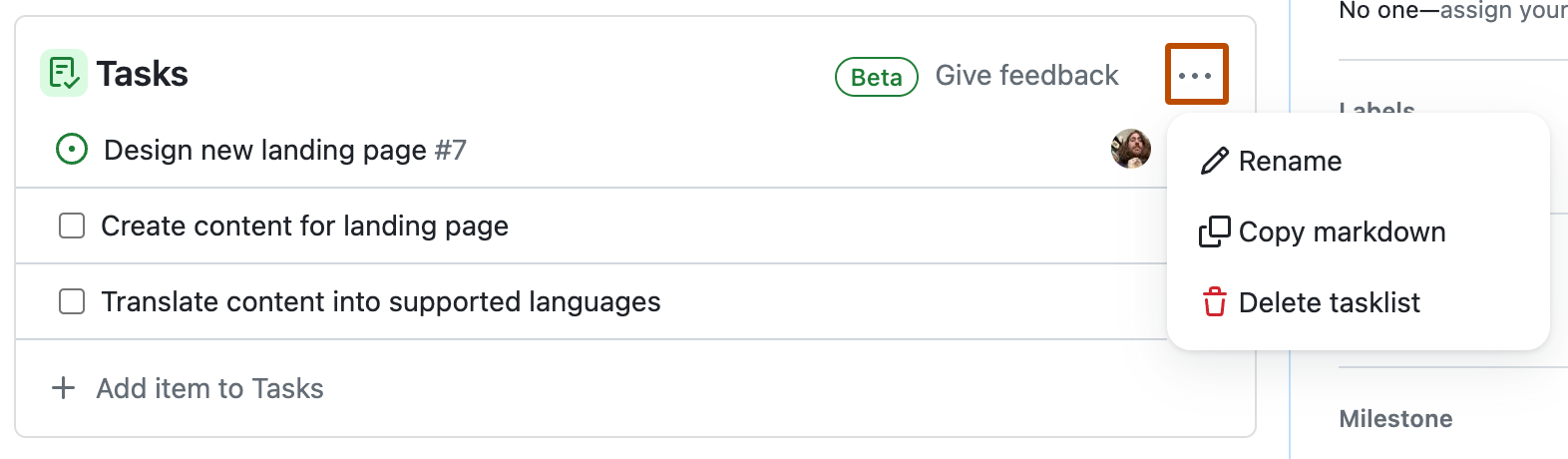
-
在菜单中,单击“重命名”。
-
键入任务列表的新标题,然后按“Enter”。
对于我们的示例登陆页面场景,可以将此任务列表重命名为“登陆页面内容”。
使用 Markdown 创建第二个任务列表
可以在单个问题中创建多个任务列表。 每个任务列表都有自己的任务和标题。 可以使用“添加任务列表”按钮或在编辑问题时输入 Markdown 来添加任务列表。
-
在问题说明的顶部(开始注释),单击“”。
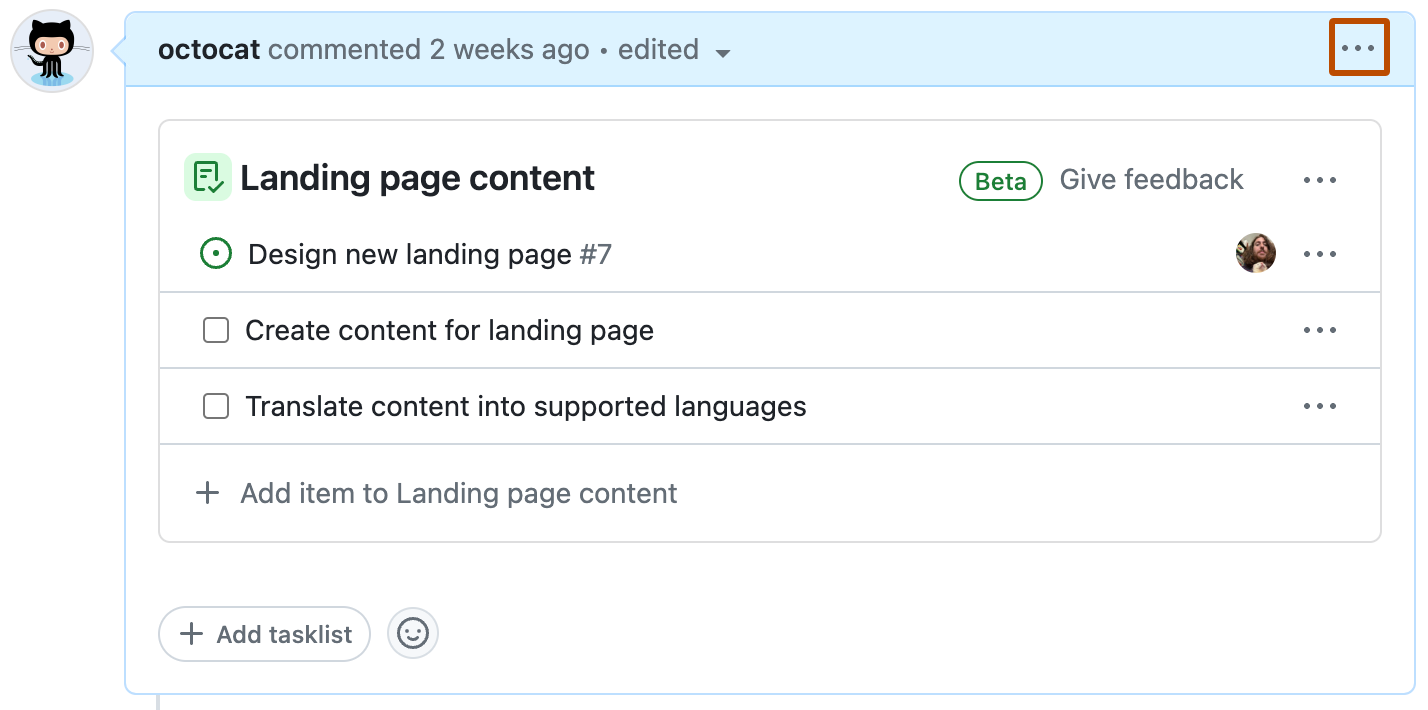
-
在菜单上,单击“编辑”。
-
在问题说明中的第一个任务列表下方,添加以下 Markdown:
Markdown ```[tasklist] ### Tasks - [ ] Draft task ```
```[tasklist] ### Tasks - [ ] Draft task ``` -
若要更改此任务列表的标题,请在
###后键入新标题。 例如,将### Tasks更改为### Backend changes。
在接下来的两个部分中,在保存注释之前对 Markdown 进行进一步更改。
使用 Markdown 添加草稿任务
只需使用 Markdown 将新的草稿任务直接键入任务列表中,即可快速添加这些任务。
- 通过在最后一个任务后创建新行、键入
- [ ]和新的草稿任务来添加该任务。 例如,- [ ] Sign-up form。 - 通过修改
- [ ]后的文本来编辑现有草稿任务。 例如,将- [ ] Draft task更改为- [ ] Database schema。
使用 Markdown 添加现有问题
你还可以通过将现有问题添加到任务列表来跟踪这些问题。 可以使用 Markdown 或在 UI 中通过粘贴问题 URL 来添加现有问题。 可以从有权访问的任何存储库添加问题和拉取请求。
- 开始在新行上键入
- [ ],然后粘贴问题的完整 URL。 例如:- [ ] https://github.com/octo-org/octo-repo/issues/45 - 单击“更新评论”。
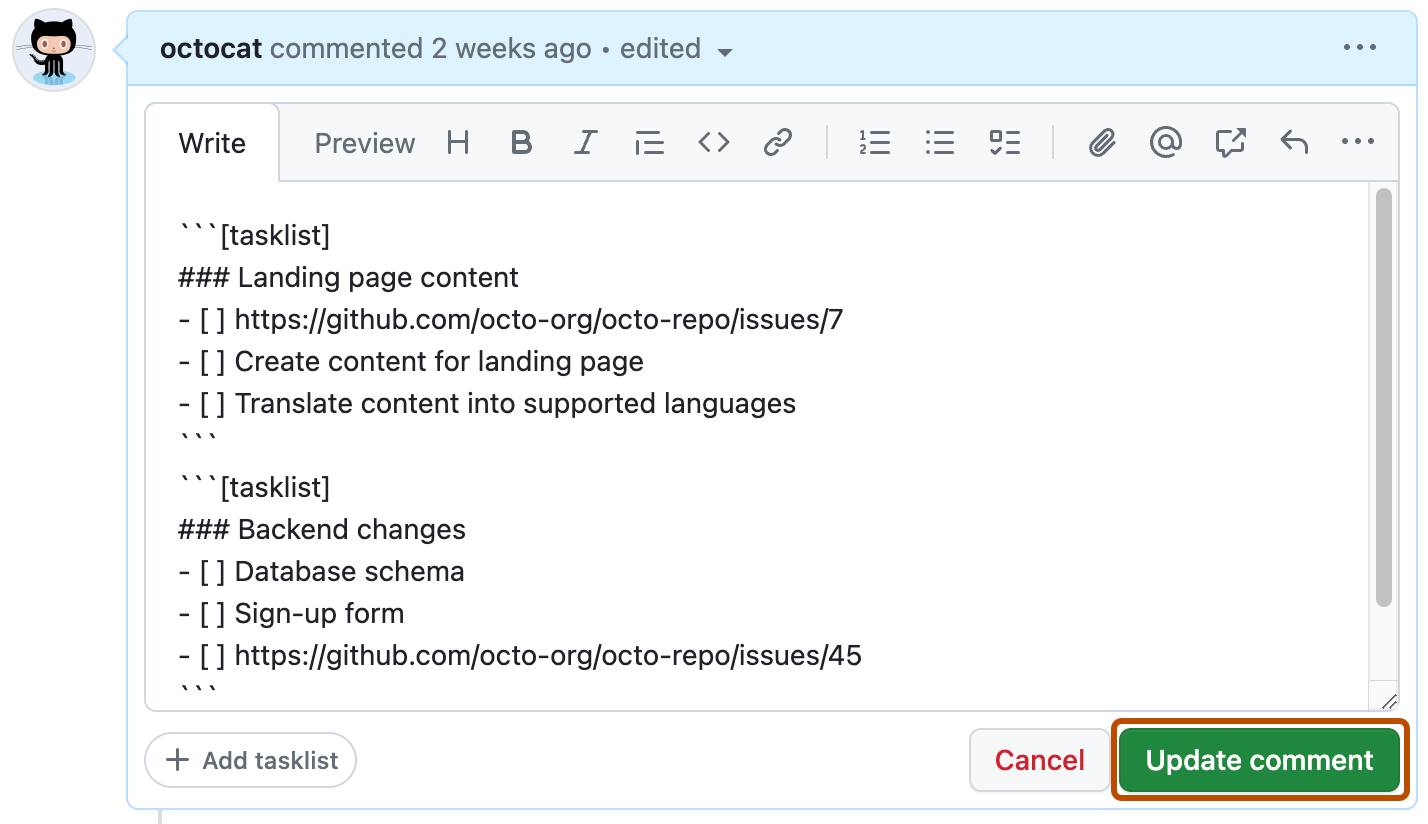
你将在第一个任务列表下方看到新的第二个任务列表。
跟踪进程
任务列表有助于快速查看已选择进行跟踪的任务的状态和进度。
- 在一个草稿任务左侧,选中该复选框以将该任务标记为已完成。
- 单击之前从草稿转换的问题。
- 在转换的问题中,单击页面底部的“关闭问题”。
返回到任务列表并刷新页面时,可以看到刚刚关闭的问题现在有一个指示已关闭的图标。 在问题顶部的标题下方,进度指示为“2/6 项任务”。
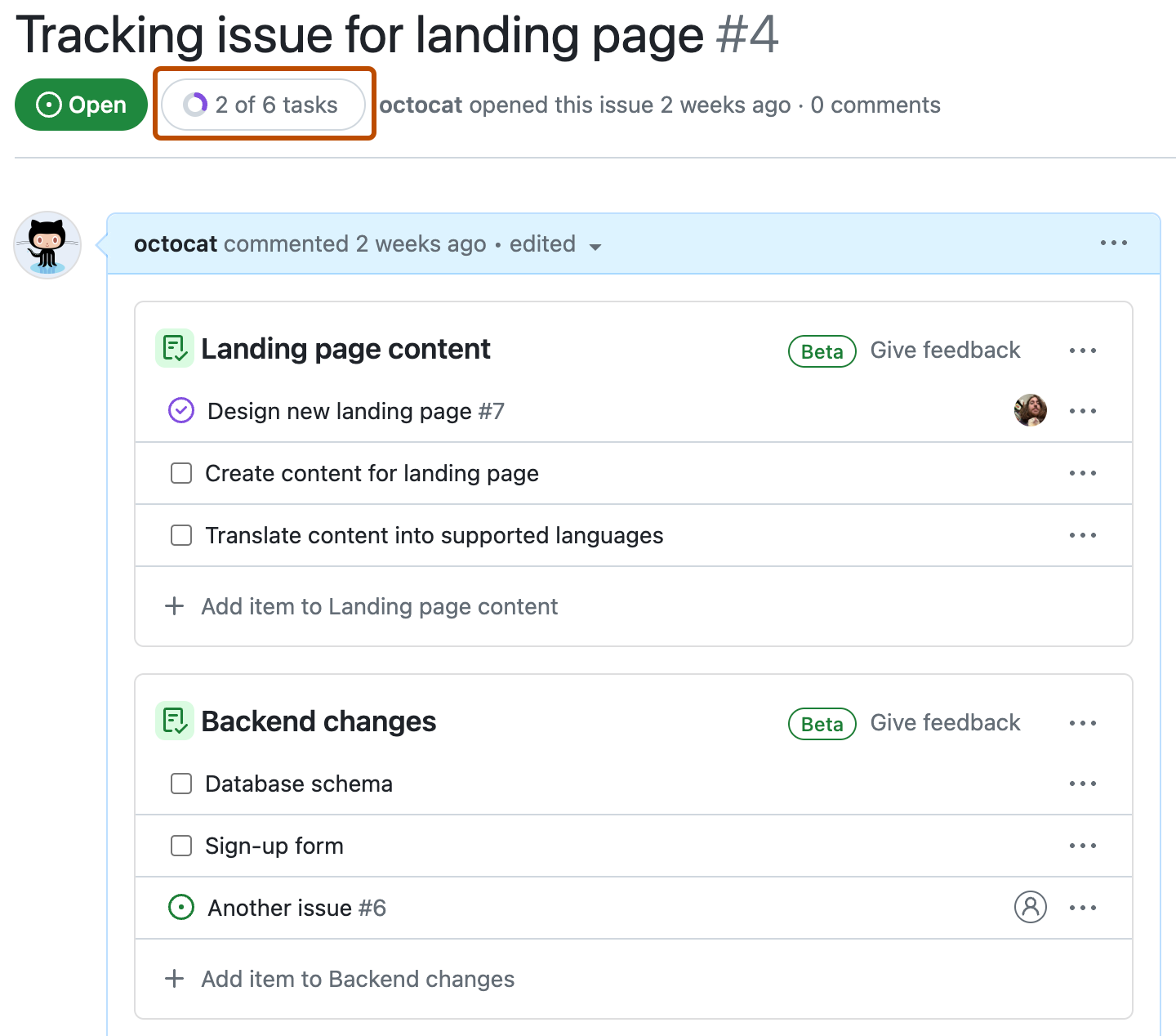
与项目集成
在任务列表中构建的关系在项目中可用。 可以快速查看每个问题中的进度、浏览子任务并设置使用任务列表的视图。
-
导航到由用于任务列表和问题的同一用户或组织帐户拥有的项目。 如果没有可用的项目,可以创建一个。 有关详细信息,请参阅“创建 project”。
-
使用表布局在项目中创建新视图。 有关视图的详细信息,请参阅“管理视图”。
-
将任务列表中的一个问题添加到项目。 有关向项目添加项的详细信息,请参阅“将项添加到你的 project”。
-
单击当前打开的视图名称旁边的 。

-
在菜单中,单击“分组依据”,然后选择“跟踪者” 。 这将创建一个视图,其中问题按跟踪它们的问题分组。
问题和拉取请求在添加到任务列表时不会自动添加到项目。 按“跟踪者”字段对视图进行分组时,GitHub 将提示你添加与任务列表关联的其他问题。
- 如果任务列表中存在不属于项目的问题,可以单击组下方“1 项不在此项目中”。
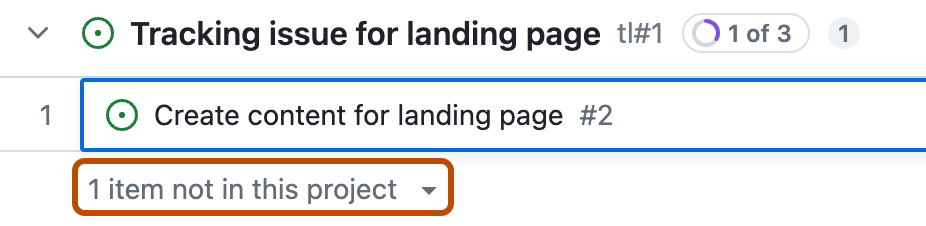
- 在问题列表中,单击要添加的问题。 如果你有多个问题,可选择添加所有这些问题。
结论
遵循本指南后,你已创建包含两个任务列表的跟踪问题,在 UI 中并直接使用 Markdown 对这些任务列表进行了更改,将草稿任务转换为问题并将任务列表数据与项目集成。
若要详细了解如何管理任务列表中的项,请参阅“管理任务列表中的任务”。 有关将任务列表与项目集成的详细信息,请参阅“使用项目和任务列表”。