简介
本指南介绍如何设置示例 Node.js 项目 在 GitHub Codespaces 中使用 Visual Studio Code web 客户端。 这样会向你演示在 codespace 中打开项目,以及添加和修改预定义开发容器配置的过程。
完成本教程后,你将能够使用 VS Code Web 客户端或 VS Code 桌面应用程序将开发容器配置添加到自己的存储库。
有关开发容器的详细信息,请参阅“开发容器简介”。
步骤 1:在 codespace 中打开项目
-
登录到 GitHub.com(如果尚未登录)。
-
单击“使用此模板”,然后单击“在 codespace 中打开”。
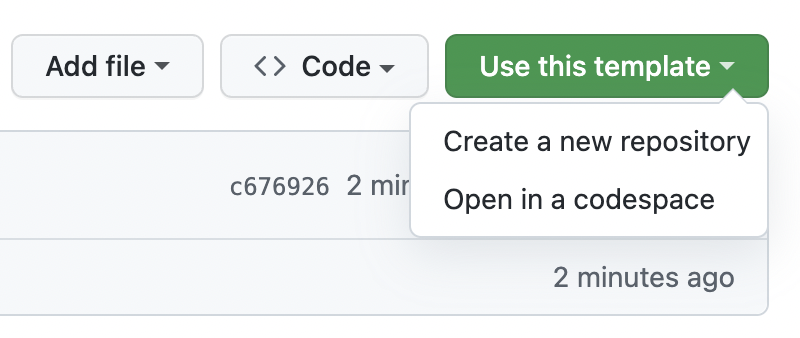
创建 codespace 时,你的项目是在你专用的远程虚拟机上创建的。 默认情况下,codespace 的容器有许多语言和运行时,包括 Node.js、JavaScript 和 Typescript。 它还包括一组常用工具,例如 nvm、npm、yarn、git、wget、rsync、openssh 和 nano。
可以通过调整 vCPU 和 RAM 的数量、添加点文件来个性化环境或通过修改已安装的工具和脚本来自定义 codespace。 有关详细信息,请参阅“自定义代码空间”。
GitHub Codespaces 使用名为 devcontainer.json 的文件来配置在 codespace 中使用的开发容器。 每个存储库可以包含一个或多个 devcontainer.json 文件,以便准确提供在 codespace 中处理代码所需的开发环境。
启动时,GitHub Codespaces 使用 devcontainer.json 文件以及构成开发容器配置的任何依赖文件来安装工具和运行时,以及执行项目所需的其他安装任务。 有关详细信息,请参阅“开发容器简介”。
步骤 2:添加开发容器配置
使用 GitHub Codespaces 的默认开发容器,可以成功地处理 vscode-remote-try-node 等 Node.js 项目。 但是,我们建议配置自己的开发容器,以包含项目所需的所有工具和脚本。 这将确保存储库中的所有 GitHub Codespaces 用户都拥有完全可复制的环境。
若要将存储库设置为使用自定义开发容器,需要创建一个或多个 devcontainer.json 文件。 可以在 Visual Studio Code 中从预定义配置模板中添加这些文件,也可以自行编写。 有关开发容器配置的详细信息,请参阅“开发容器简介”。
-
访问 Visual Studio Code Command Palette (Shift+Command+P / Ctrl+Shift+P),然后开始键入“add dev”。 单击“Codespaces: 添加开发容器配置文件”。

-
单击“创建新配置”。
-
在此示例中,创建 codespace 的模板存储库已包含开发容器配置,因此会显示一条消息,告知配置文件已存在。 我们将覆盖现有配置文件,因此请单击“继续”。
-
单击“显示所有定义”。
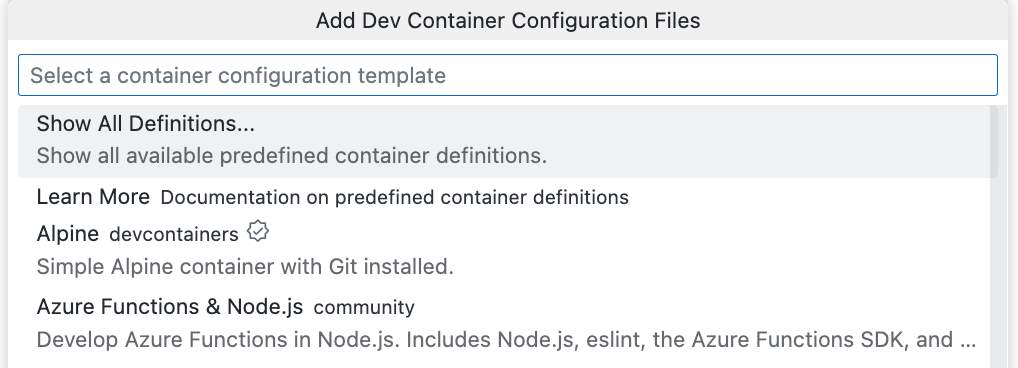
-
键入
node并单击“Node.js & JavaScript”。 如果项目使用特定工具,则可使用其他选项。 例如 Node 和 MongoDB。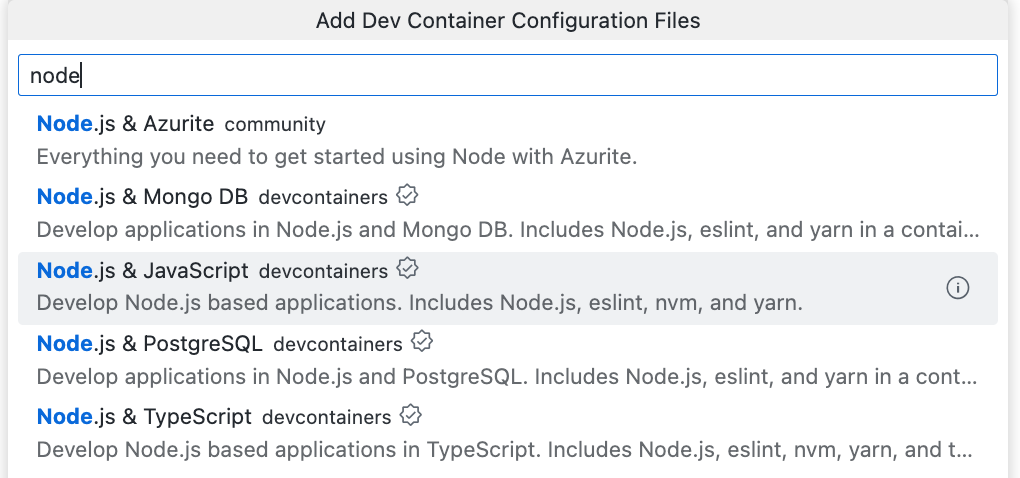
-
选择要用于项目的 Node.js 版本。 在本例中,选择标记为“(默认)”的版本。
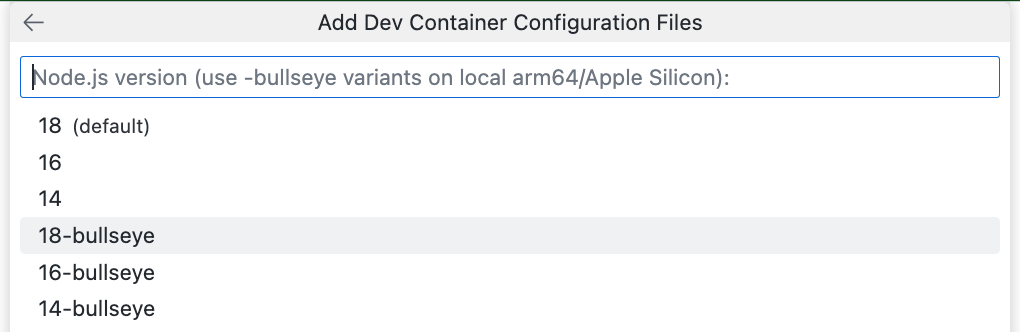
-
将显示附加功能列表。 我们将安装 JSHint,这是一种用于检测 JavaScript 代码中错误的代码质量工具。 要安装此工具,请键入
js,选择JSHint (via npm),然后单击“确定”。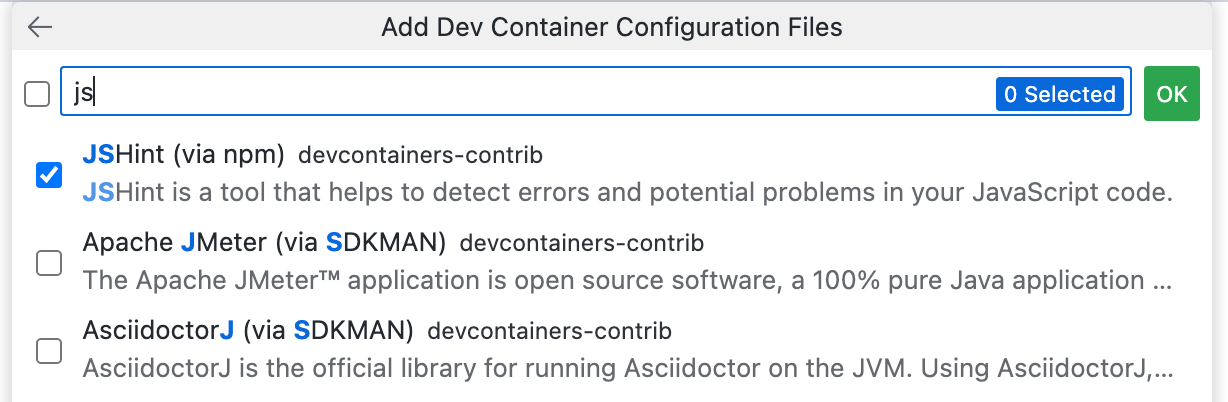
-
一条消息会显示,告知开发容器配置文件已存在。 单击“覆盖”。
创建
devcontainer.json文件并在编辑器中打开。
自定义开发容器配置的详细信息
如果在 Visual Studio Code 资源管理器中查看,将看到一个 .devcontainer 目录已添加到包含 devcontainer.json 文件的项目存储库的根目录中。 这是从此存储库创建的 codespace 的主配置文件。
devcontainer.json
已添加的 devcontainer.json 文件将包含 name、image 和 features 属性的值。 包含一些可能有用的其他属性,但已注释掉。
文件类似于下面所示,具体取决于你选择的映像:
// For format details, see https://aka.ms/devcontainer.json. For config options, see the
// README at: https://github.com/devcontainers/templates/tree/main/src/javascript-node
{
"name": "Node.js",
// Or use a Dockerfile or Docker Compose file. More info: https://containers.dev/guide/dockerfile
"image": "mcr.microsoft.com/devcontainers/javascript-node:0-18-bullseye",
"features": {
"ghcr.io/devcontainers-contrib/features/jshint:2": {}
}
// Features to add to the dev container. More info: https://containers.dev/features.
// "features": {},
// Use 'forwardPorts' to make a list of ports inside the container available locally.
// "forwardPorts": [],
// Use 'postCreateCommand' to run commands after the container is created.
// "postCreateCommand": "yarn install",
// Configure tool-specific properties.
// "customizations": {},
// Uncomment to connect as root instead. More info: https://aka.ms/dev-containers-non-root.
// "remoteUser": "root"
}
- 姓名:可以根据需要为开发容器命名。 提供了默认值。
- 映像:容器注册表(DockerHub、GitHub Container registry 或 Azure 容器注册表)中用于创建 codespace 的开发容器的映像的名称。
- 功能:一个或多个对象的列表,其中每个对象引用一个可用的开发容器功能。 功能是安装代码和开发容器配置的独立、可共享单元。 它们提供了一种简单的方法,可将更多工具、运行时或库功能添加到开发容器。 可以在 VS Code 内或 GitHub.com 上的
devcontainer.json编辑器中添加功能。 有关详细信息,请单击“向 devcontainer.json 文件添加功能”中的“Visual Studio Code”**** 或“Web 浏览器”**** 选项卡。 - forwardPorts:此处列出的任何端口都将自动转发。 有关详细信息,请参阅“代码空间中的转发端口”。
- postCreateCommand:使用此属性在创建 codespace 后运行命令。 这可以格式化为字符串(如上所示)、数组或对象。 有关详细信息,请参阅开发容器网站上的开发容器规范。
- 自定义:此属性允许你在 codespace 中使用特定工具或服务时自定义它。 例如,可以为 VS Code 配置特定设置和扩展。 有关详细信息,请参阅开发容器网站上的“支持工具和服务”。
- remoteUser:默认情况下以 vscode 用户身份运行,但可以选择将其设置为 root。 有关可用属性的完整列表,请参阅开发容器网站上的开发容器规范。
其他开发容器配置文件
如果你熟悉 Docker,除 devcontainer.json 文件外,你还可能需要使用 Dockerfile 或 Docker Compose 来配置 codespace 环境。 可以通过在 devcontainer.json 文件旁边添加 Dockerfile 或 docker-compose.yml 文件来实现这一点。 有关详细信息,请参阅开发容器网站上的“使用映像、Dockerfile 和 Docker Compose”。
步骤 3:修改 devcontainer.json 文件
添加了开发容器配置并基本了解所有功能之后,现在可以进行更改以进一步自定义你的环境。 在此示例中,你将添加执行以下操作的属性:
- 创建开发容器后运行
npm install,以安装package.json文件中列出的依赖项。 - 在此 codespace 中自动安装 VS Code 扩展。
-
在
devcontainer.json文件的features属性后添加逗号,删除关于功能的两个取消注释行。JSON "features": { "ghcr.io/devcontainers-contrib/features/jshint:2": {} }, // Features to add to the dev container. More info: https://containers.dev/features. // "features": {},"features": { "ghcr.io/devcontainers-contrib/features/jshint:2": {} }, // Features to add to the dev container. More info: https://containers.dev/features. // "features": {}, -
取消注释
postCreateCommand属性,并为其分配命令npm install。JSONC // Use 'postCreateCommand' to run commands after the container is created. "postCreateCommand": "npm install",
// Use 'postCreateCommand' to run commands after the container is created. "postCreateCommand": "npm install", -
取消注释
customizations属性并按如下所示对其进行编辑,以安装“代码拼写检查器”VS Code 扩展。JSONC // Configure tool-specific properties. "customizations": { // Configure properties specific to VS Code. "vscode": { // Add the IDs of extensions you want installed when the container is created. "extensions": [ "streetsidesoftware.code-spell-checker" ] } }// Configure tool-specific properties. "customizations": { // Configure properties specific to VS Code. "vscode": { // Add the IDs of extensions you want installed when the container is created. "extensions": [ "streetsidesoftware.code-spell-checker" ] } }文件
devcontainer.json现在应如下所示,具体取决于你选择的图像:// README at: https://github.com/devcontainers/templates/tree/main/src/javascript-node { "name": "Node.js", // Or use a Dockerfile or Docker Compose file. More info: https://containers.dev/guide/dockerfile "image": "mcr.microsoft.com/devcontainers/javascript-node:0-18-bullseye", "features": { "ghcr.io/devcontainers-contrib/features/jshint:2": {} }, // Use 'forwardPorts' to make a list of ports inside the container available locally. // "forwardPorts": [], // Use 'postCreateCommand' to run commands after the container is created. "postCreateCommand": "npm install", // Configure tool-specific properties. "customizations": { // Configure properties specific to VS Code. "vscode": { // Add the IDs of extensions you want installed when the container is created. "extensions": [ "streetsidesoftware.code-spell-checker" ] } } // Uncomment to connect as root instead. More info: https://aka.ms/dev-containers-non-root. // "remoteUser": "root" } -
保存所做更改。
-
访问 VS Code Command Palette (Shift+Command+P / Ctrl+Shift+P),然后开始键入“rebuild”。 单击“Codespace: 重生成容器”。

提示:有时可能需要完全重新生成容器以清除缓存并使用新映像重新生成容器。 有关详细信息,请参阅“在 codespace 中重新生成容器”。
在代码空间内进行重建可确保在将更改提交到仓库之前,更改能够按预期工作。 如果某些问题导致了故障,您将进入带有恢复容器的代码空间中,您可以从该容器进行重建以继续调整容器。
重新生成开发容器且 codespace 再次可用后,postCreateCommand 将运行,安装 npm,并且“代码拼写检查器”扩展将可用。
步骤 4:运行应用程序
在上一部分中,你使用 postCreateCommand 通过 npm install 命令安装了一组包。 现已安装依赖项,可以运行应用程序。
-
在 codespace 的终端中输入
npm start。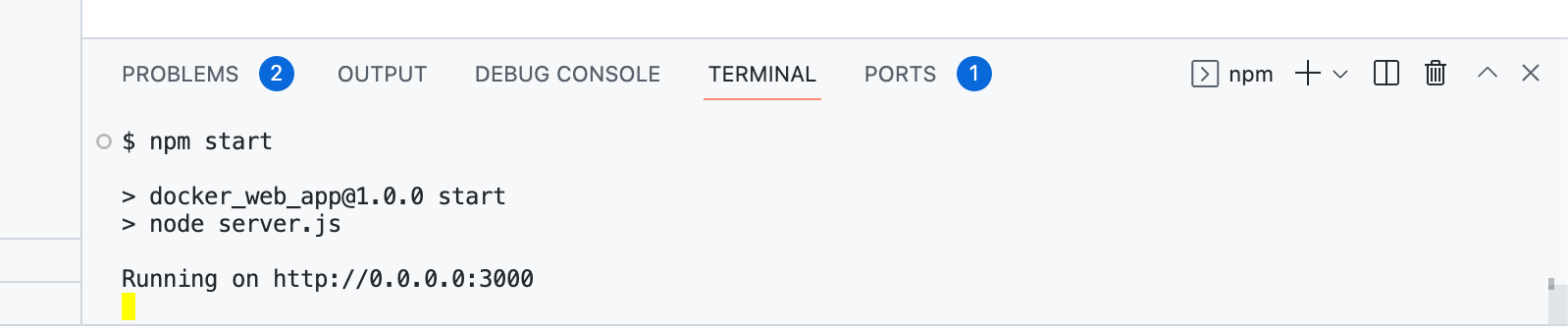
-
项目启动时,VS Code 的右下角应会显示一条“toast”通知消息,提示你的应用程序可在转发的端口上可用。 要查看正在运行的应用程序,请单击“在浏览器中打开”。
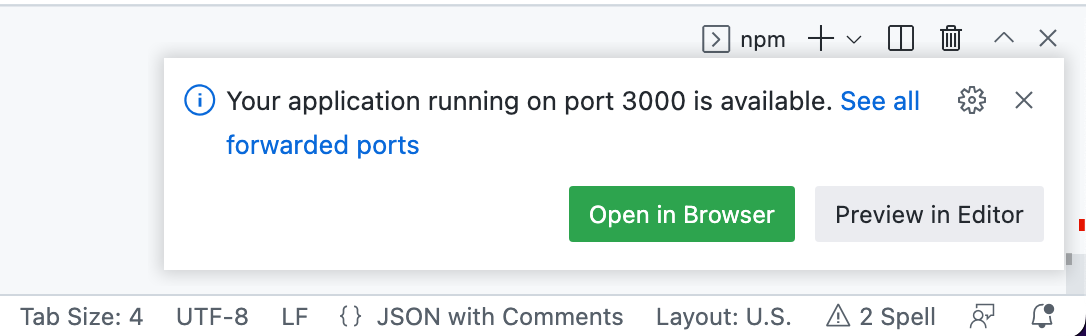
步骤 5:提交更改
在对 codespace 进行更改(无论是添加新代码还是更改配置)时,需要提交更改。 将配置更改提交到存储库可确保从此存储库创建 codespace 的其他任何人都具有相同的配置。 你所做的任何自定义,例如添加 VS Code 扩展,都会提供给所有用户。
在本教程中,你从模板存储库创建了 codespace,因此 codespace 中的代码尚未存储在存储库中。 可以通过将当前分支发布到 GitHub.com 来创建存储库。
如需相关信息,请参阅“在代码空间中使用源控制”。
后续步骤
现应能将自定义开发容器配置添加到自己的 Node.js、JavaScript 或 TypeScript 项目中。
以下是用于更高级场景的一些额外资源。