使用 codespace 处理拉取请求可提供 GitHub Codespaces 的所有优势。 有关详细信息,请参阅“GitHub Codespaces 概述”。
关于 GitHub Codespaces 中的拉取请求
GitHub Codespaces 为你提供了处理拉取请求可能需要的许多功能:
- 创建拉取请求 - 使用终端和 Git 命令或“源代码管理”视图,可以像在 GitHub.com 上一样创建拉取请求。 如果存储库使用拉取请求模板,则可以在“源代码管理”视图中使用它。
- 打开拉取请求 - 可以在代码空间中打开现有拉取请求,前提是你对要合并的分支具有代码空间访问权限。
- 审查拉取请求 - 在代码空间中打开拉取请求后,可以使用“GitHub 拉取请求”视图添加审查评论和批准拉取请求。 还可以使用 GitHub Codespaces 来查看审阅注释。
在 Codespaces 中打开拉取请求
-
在存储库名称下,单击 “拉取请求”。

-
在拉取请求列表中,单击要在 Codespaces 中打开的拉取请求。
-
在屏幕右侧,单击“ 代码”。
-
在 Codespaces 选项卡中,单击“”。
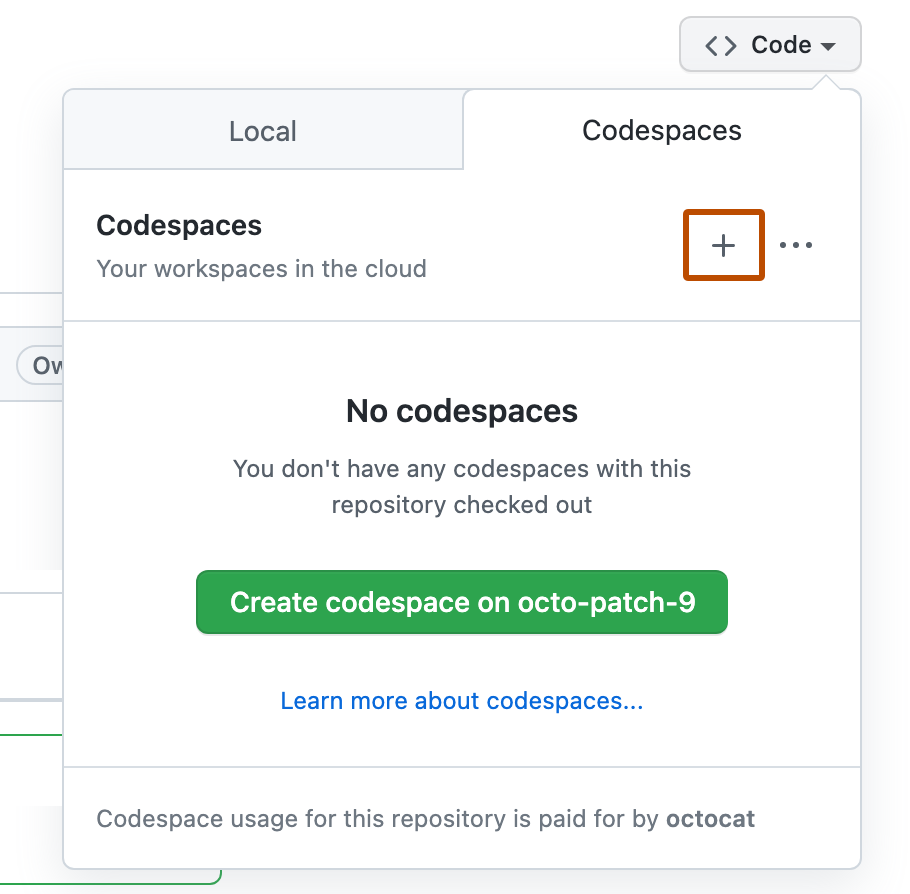
为拉取请求分支创建 codespace,并在 GitHub Codespaces 的默认编辑器中打开。
在 Codespaces 中审阅拉取请求
-
将默认编辑器设置为 Visual Studio Code 或 Visual Studio Code for Web,在 codespace 中打开拉取请求,如前文“在 Codespaces 中打开拉取请求”中所述。
-
在活动栏中,单击 Git 拉取请求图标以显示“GitHub 拉取请求”边栏。 仅在 codespace 中打开拉取请求时,此图标才会显示在活动栏中。
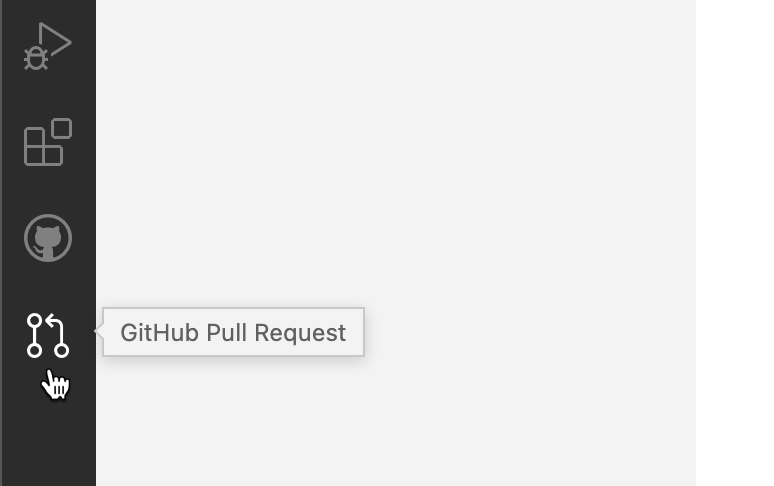
如果在 codespace 中打开了拉取请求,并且活动栏中未显示拉取请求图标,请确保已登录到 GitHub。 单击活动栏中的 GitHub 图标,然后单击“登录”。
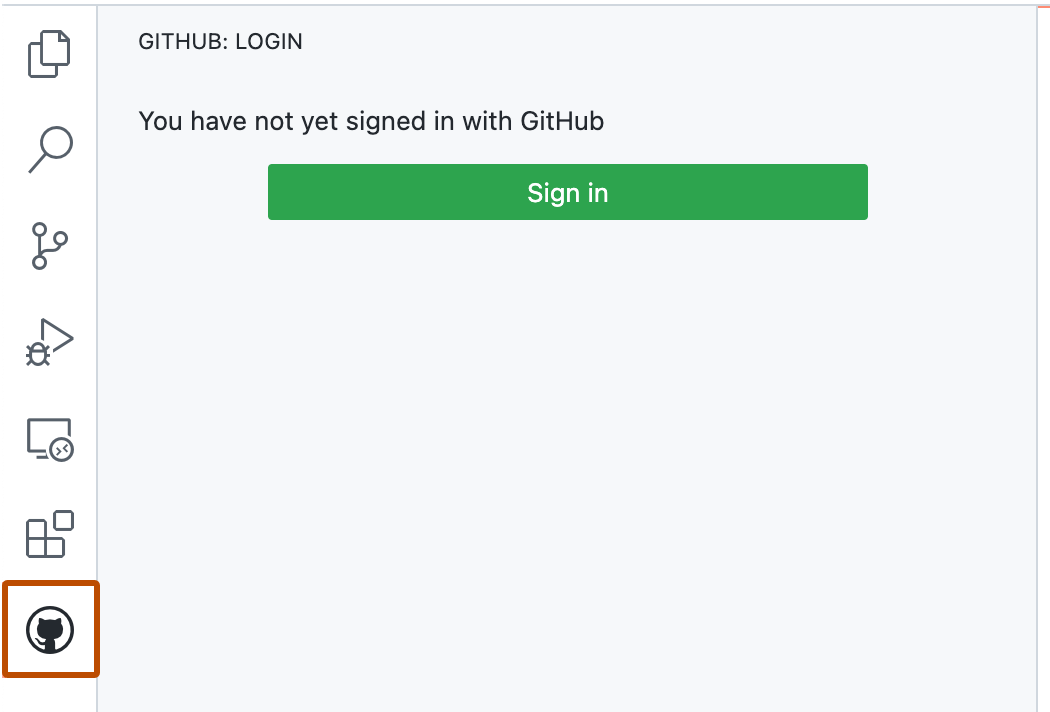
-
若要查看对特定文件所做的更改,请在“GitHub 拉取请求”边栏中单击该文件的名称。
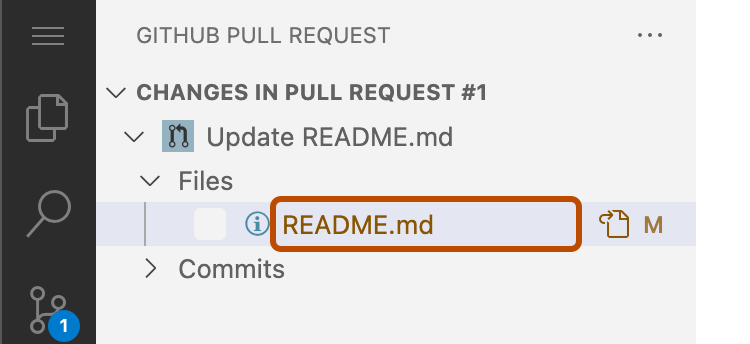
这会在编辑器中显示差异视图,左侧是基础分支中的文件版本,右侧是拉取请求的头分支中的文件的新版本。
-
若要添加审阅注释,请单击编辑器右侧显示的文件中行号旁边的 + 符号。

-
键入审阅注释,然后单击“开始审阅”。
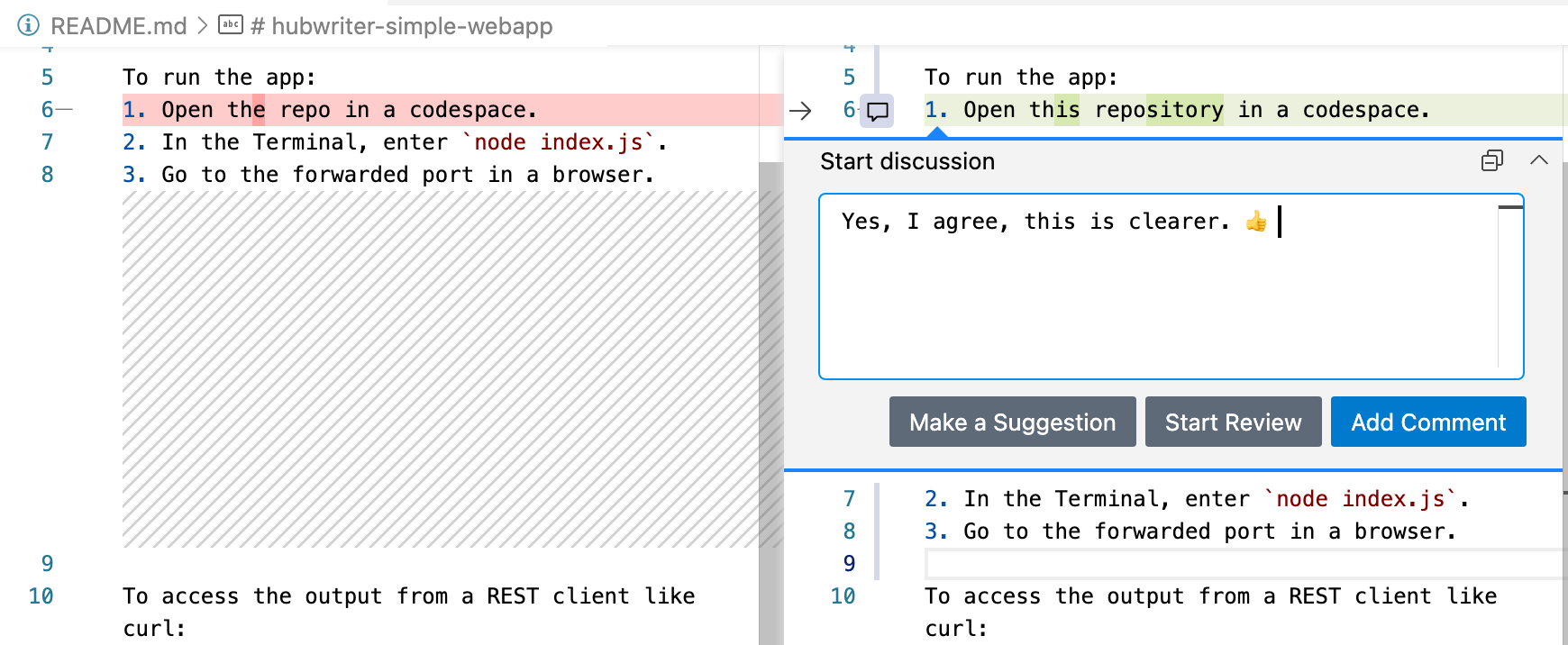
-
添加完审阅注释后,可以在“GitHub 拉取请求”边栏中为拉取请求审阅添加摘要注释。 然后,可以单击“添加注释并提交”,或单击下拉箭头并选择“批准并提交”或“请求更改并提交” 。
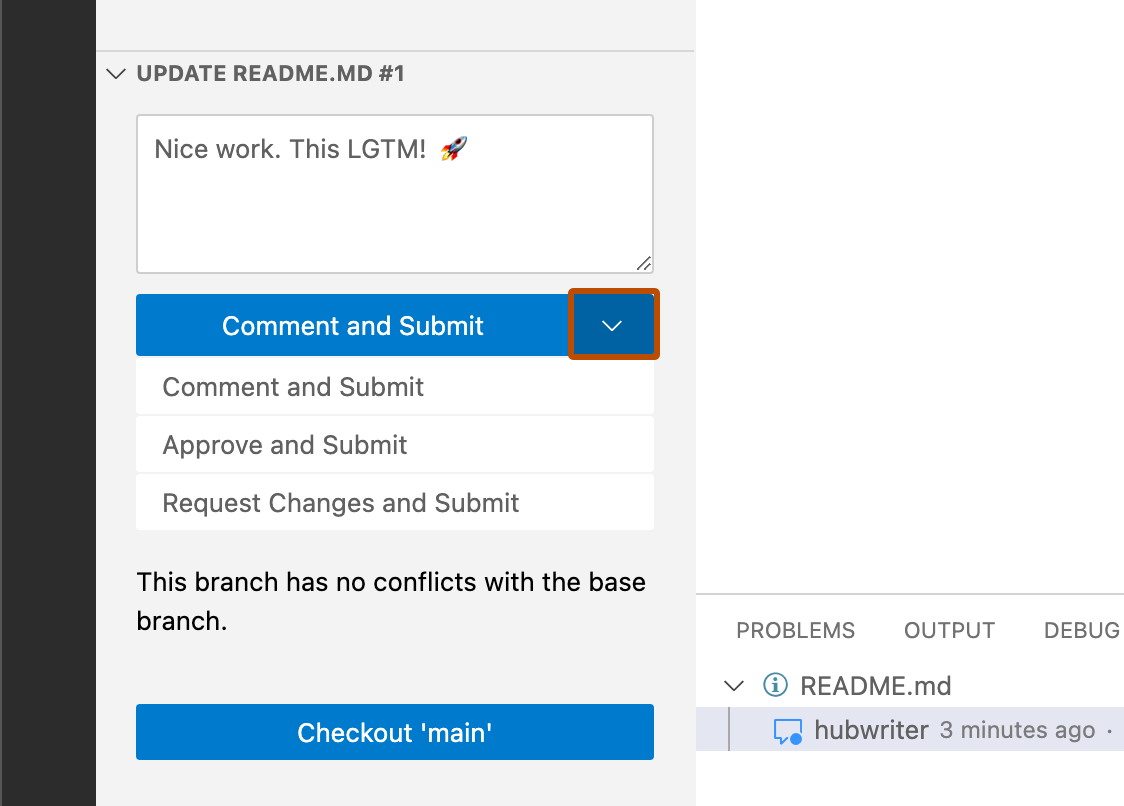
有关查看拉取请求的详细信息,请参阅“审查拉取请求中的建议更改”。
查看 Codespaces 中审阅的评论
收到有关拉取请求的反馈后,可以在 Web 浏览器的 codespace 或 VS Code 中打开它,以查看审阅注释。 从那里,您可以回复评论、添加回复或关闭评论。