关于讨论类别
GitHub Discussions 是在 GitHub 上供存储库或组织的维护者和社区之间进行对话的开放论坛。 所有讨论都必须在类别中创建。 对于存储库讨论,由对存储库具有维护权限或管理员权限的人员定义该存储库中讨论的类别。 对于组织讨论,由对源存储库具有维护权限或管理员权限的人员定义该组织中讨论的类别。 每个类别都有一个格式:开放式讨论、问答或公告。
维护者可以使用通知格式的类别来分享信息、发布或事件。 为了使这些类别的讨论集中于重要的更新,只有拥有维护或管理权限的人才可创建新的讨论,但任何人都可以评论和回复。
每个类别必须具有唯一的名称和表情符号配对,并可以附有说明其用途的详细说明。 类别帮助维护者组织如何提交对话,并可自定义,以帮助区分问答或更多开放式对话的类别。 每个存储库或组织最多可以有 25 个类别。 有关详细信息,请参阅“关于讨论”。
若要进一步组织讨论,可以创建部分,然后将类别嵌套在部分中。
默认类别
| 类别 | 用途 | 格式 |
|---|---|---|
| ???? 公告 | 项目维护者提供的最新消息和新闻 | 公告 |
| #️⃣ 常规 | 与项目相关的任何及所有内容 | 开放式讨论 |
| ???? 想法 | 改变或改进项目的想法 | 开放式讨论 |
| ???? 投票 | 提供多个选项的投票,供社区进行投票和讨论 | 投票 |
| ???? 问答 | 供社区回答的问题,使用问题/回答的形式 | 问答 |
| ???? 展示和说明 | 与项目有关的创作、试验或测试 | 开放式讨论 |
创建类别
-
在 GitHub.com 上,导航到要在其中创建类别的存储库或组织的主页。
-
在存储库或组织名称下,单击 “讨论”。

-
在左边栏的“类别”右侧,单击 。
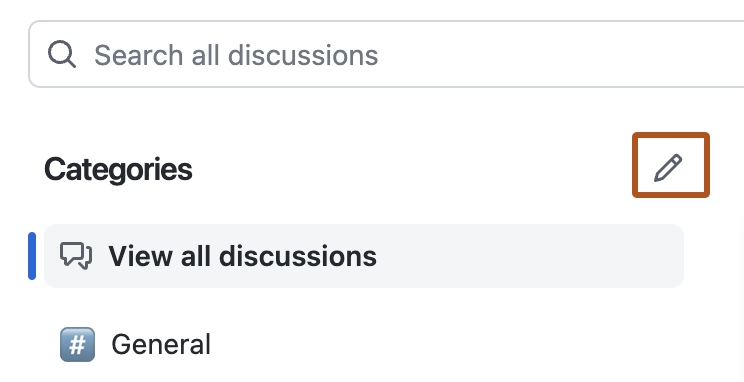
-
单击“新建类别”。

-
编辑类别的表情符号、标题、说明和讨论格式。 有关讨论格式的详细信息,请参阅“关于讨论”。
-
(可选)将类别添加到部分。 一个类别一次只能属于一个部分。 有关如何创建部分的信息,请参阅“创建部分”。
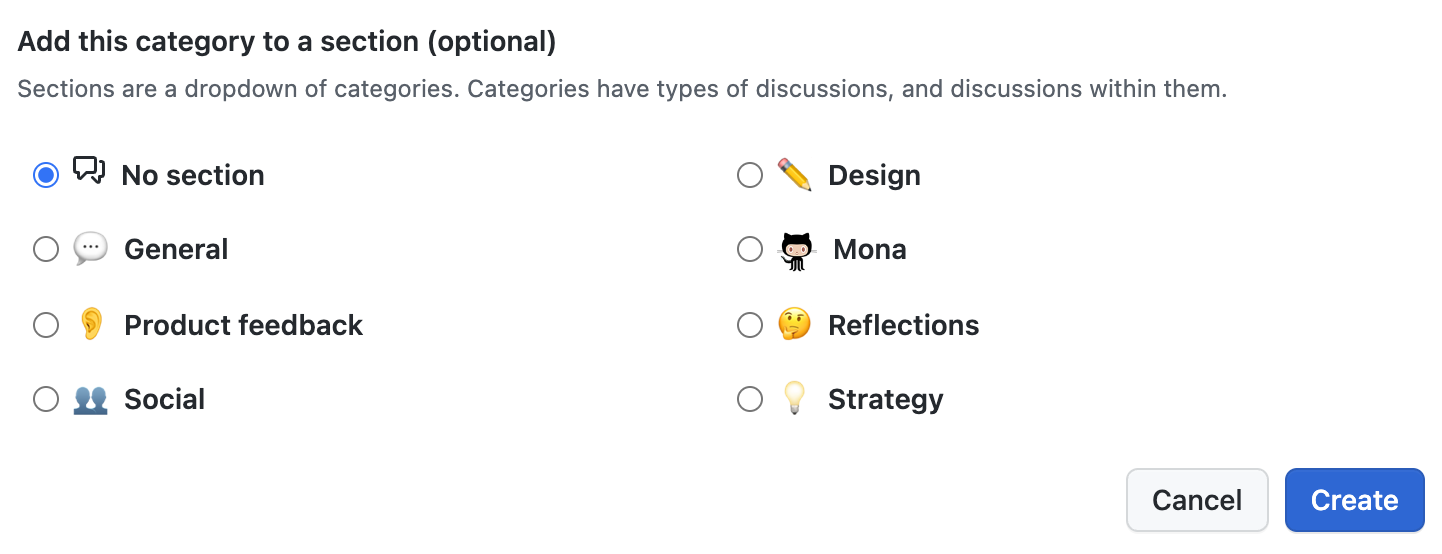
-
单击“创建”。
创建部分
-
在 GitHub.com 上,导航到要在其中创建类别的存储库或组织的主页。
-
在存储库或组织名称下,单击 “讨论”。

-
在左边栏的“类别”右侧,单击 。
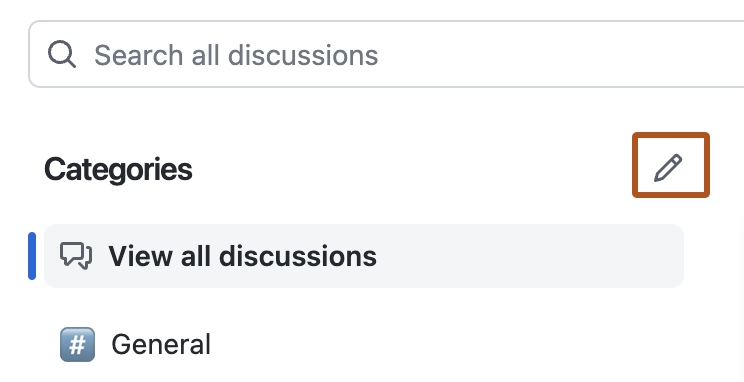
-
单击“新建部分”。

-
编辑部分的表情符号和标题。
-
选择要添加到部分的类别。 一个类别一次只能属于一个部分。
-
单击“创建”。
编辑类别
您可以编辑类别以更改类别的表情符号、标题、说明和讨论格式。
-
在 GitHub.com 上,导航到要在其中编辑类别的存储库或组织的主页。
-
在存储库或组织名称下,单击 “讨论”。

-
在左边栏的“类别”右侧,单击 。
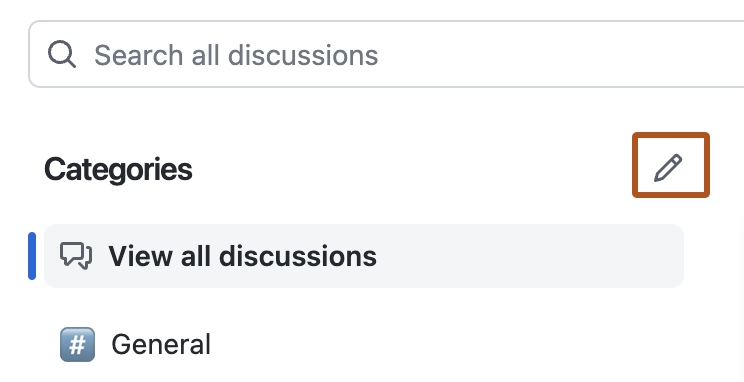
-
在列表中类别右侧,单击 。
-
编辑类别的表情符号、标题、说明和讨论格式。 有关讨论格式的详细信息,请参阅“关于讨论”。
-
(可选)将类别添加到部分。 一个类别一次只能属于一个部分。 有关如何创建部分的信息,请参阅“创建部分”。
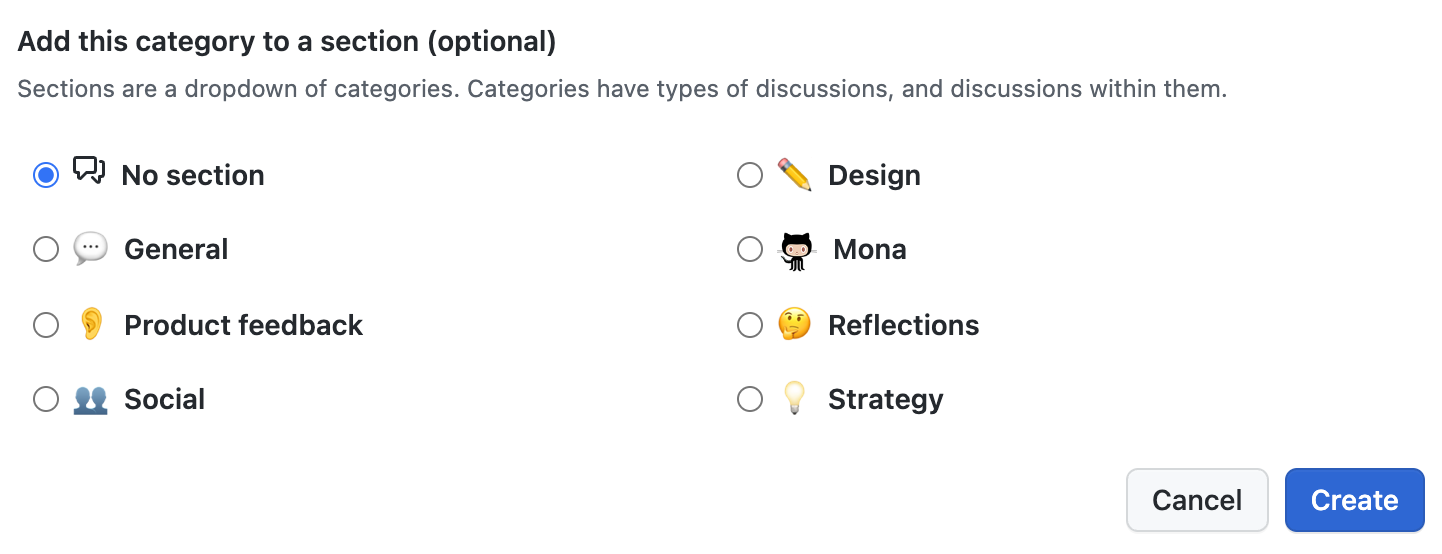
-
单击“保存更改”。
编辑部分
可以编辑部分以更改部分的表情符号和标题,以及在部分中添加和删除类别。
-
在 GitHub.com 上,导航到要在其中编辑部分的存储库或组织的主页。
-
在存储库或组织名称下,单击 “讨论”。

-
在左边栏的“类别”右侧,单击 。
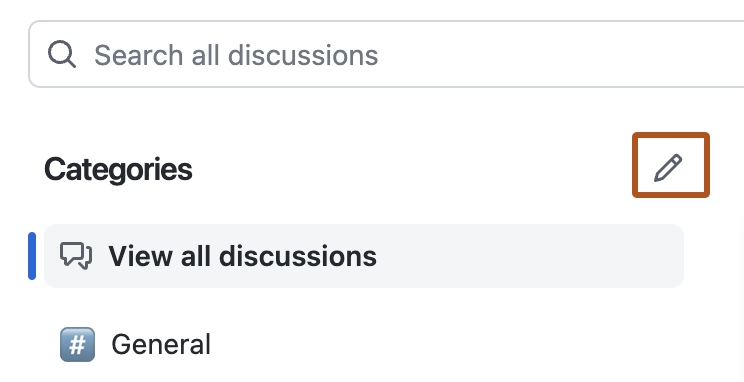
-
在列表中某个部分的右侧,单击 。
-
编辑部分的表情符号和标题,然后选择或取消选择要在部分中添加或删除的类别。
-
单击“更新”。
删除类别
删除类别时,GitHub 会将已删除类别中的所有讨论移到您选择的现有类别。
删除某个部分时,该部分中的所有类别将不再属于该部分。
-
在 GitHub.com 上,导航到要在其中删除类别的存储库或组织的主页。
-
在存储库或组织名称下,单击 “讨论”。

-
在列表中类别右侧,单击 。
-
选择下拉菜单,为要删除的类别中的任何讨论单击新类别。
-
单击“删除和移动”。
删除部分
删除某个部分时,该部分中的所有类别将不再属于该部分。
-
在 GitHub.com 上,导航到要在其中删除部分的存储库或组织的主页。
-
在存储库或组织名称下,单击 “讨论”。

-
在列表中某个部分的右侧,单击 。
-
在对话框中,查看有关删除部分的信息,然后单击“删除”。