关于使用 GitHub Discussions 与维护者的协作
GitHub Discussions 是在 GitHub 上供存储库或组织的维护者和社区之间进行对话的开放论坛。 如果您使用或参与某个项目,可以发起讨论,以提出建议,并就您的计划、问题、想法和反馈与维护者及社区成员进行互动。 有关详细信息,请参阅“关于讨论”。
所有讨论都必须在类别中创建。 对于存储库讨论,由对存储库具有维护权限或管理员权限的人员定义该存储库中讨论的类别。 对于组织讨论,由对源存储库具有维护权限或管理员权限的人员定义该组织中讨论的类别。 每个类别都有一个格式:开放式讨论、问答或公告。 维护者可以使用通知格式的类别来分享信息、发布或事件。 为了使这些类别的讨论集中于重要的更新,只有拥有维护或管理权限的人才可创建新的讨论,但任何人都可以评论和回复。
存储库管理员和项目维护者可以删除该存储库中的讨论。 同样,组织讨论的源存储库的管理员和维护者也可以删除该组织中的讨论。 有关详细信息,请参阅“管理讨论”。
GitHub 将自动识别贡献最多评论的社区成员,将评论标记为问题/回答格式的讨论答案。如果这些成员的隐私设置允许的话,他们会出现在对项目讨论最有帮助的贡献者名单中。 有关详细信息,请参阅“将配置文件设置为私密”。
随着项目的发展,您可以向社区的活动成员授予更高的访问权限。 有关详细信息,请参阅“向顶级贡献者授予更高的权限”。
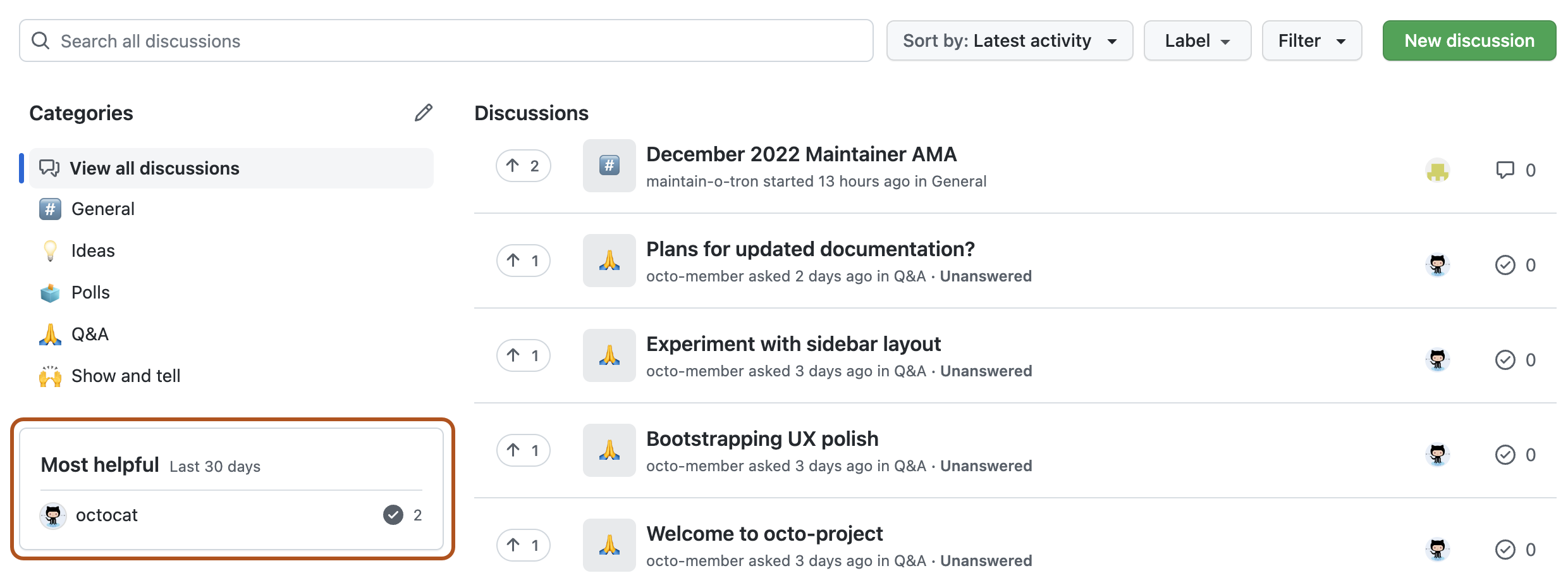
社区成员可以为讨论以及讨论中的顶级评论投票,以便与维护人员就他们关心的想法进行沟通。 然后,项目维护人员可以根据投票情况对讨论和评论进行排序,以深入了解社区成员关心的内容。
有关参与讨论的详细信息,请参阅“参与讨论”。
先决条件
要在存储库讨论中与维护者合作,存储库管理员或项目维护者必须启用存储库的 GitHub Discussions。 有关详细信息,请参阅“启用或禁用仓库的 GitHub 讨论”。
若要与组织讨论中的维护者开展协作,必须启用组织的 GitHub Discussions。 有关详细信息,请参阅“为组织启用或禁用 GitHub 讨论”。
开始讨论
-
在 GitHub.com 上,导航到要在其中开始讨论的存储库或组织的主页。
-
在存储库或组织名称下,单击 “讨论”。

-
在页面右侧,单击“新建讨论”。
-
单击“开始”选择讨论类别。
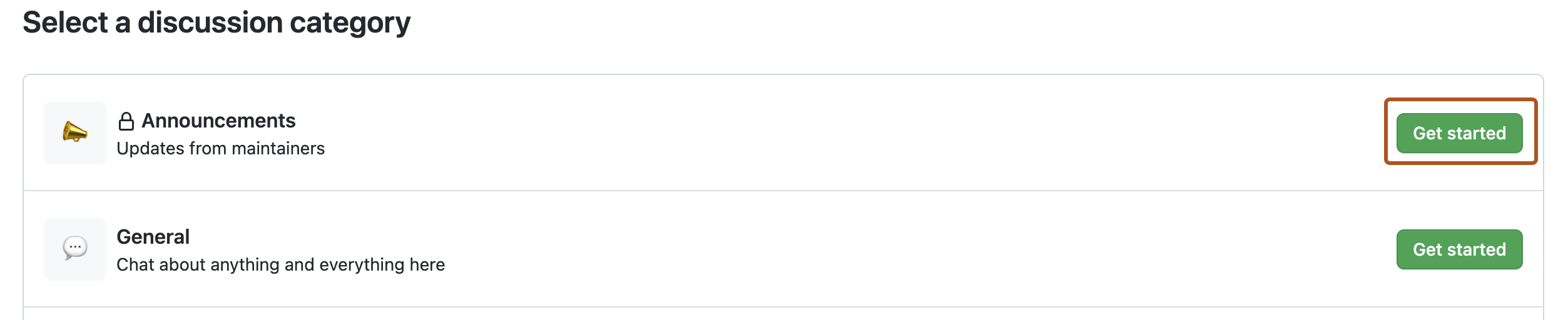
-
在“讨论标题”下,键入讨论标题,然后在“写入”下键入讨论正文。
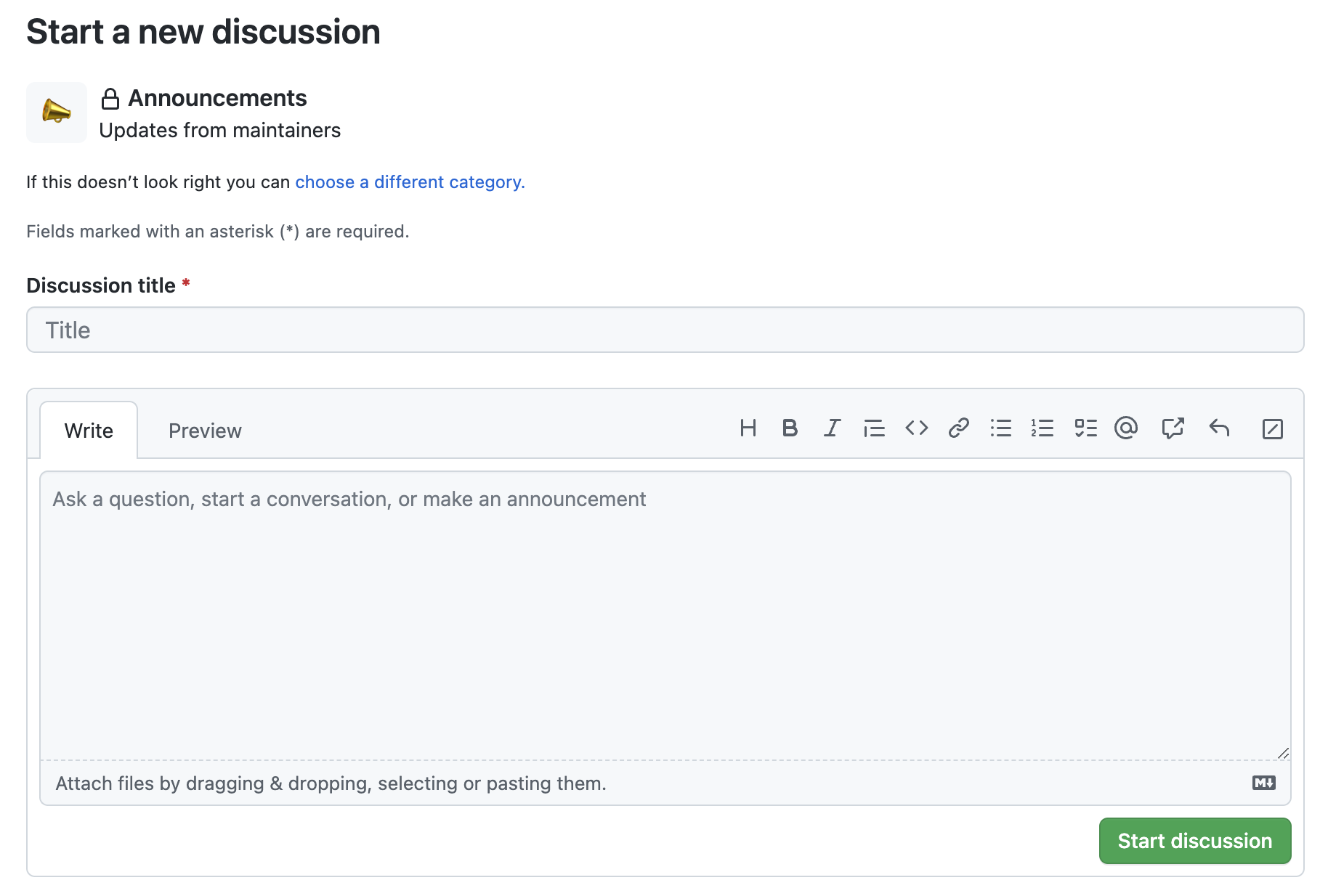
-
单击“开始讨论”。
启动投票
-
在 GitHub.com 上,导航到存储库的主页。
-
在存储库或组织名称下,单击 “讨论”。

-
在类别列表中,单击“投票”。
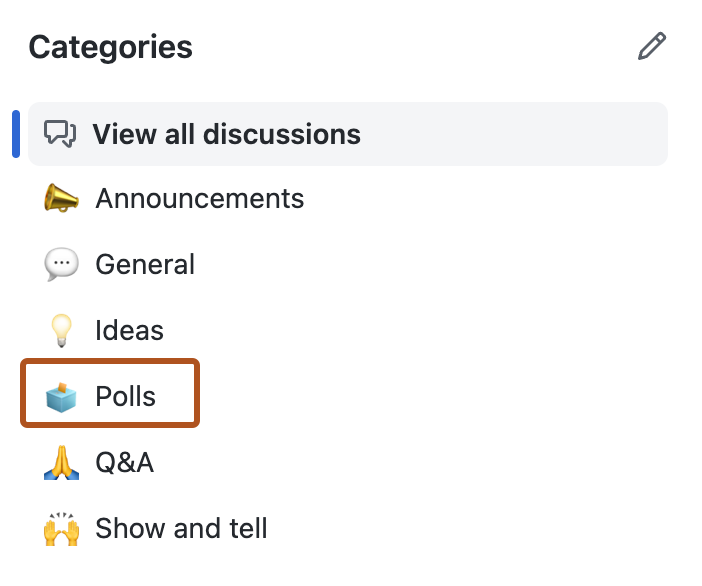
-
在右侧单击“新建讨论”。
-
在“讨论标题”下键入标题,并根据需要在“写入”下键入投票的正文。
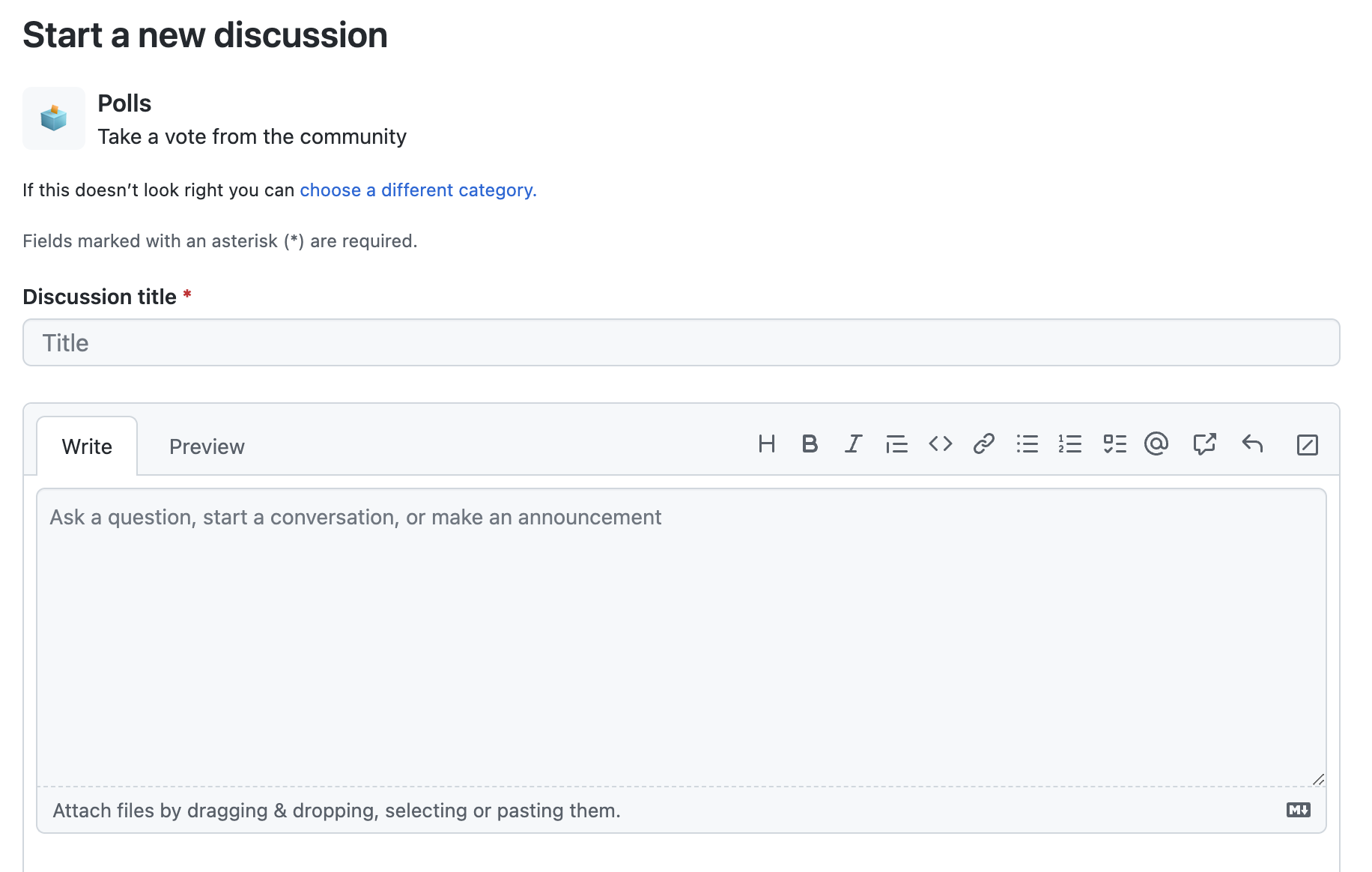
-
在“投票问题”下,键入投票问题。
-
在“投票选项”下,键入至少两个投票选项。
-
(可选)若要添加额外的投票选项,请单击“ 添加选项”。
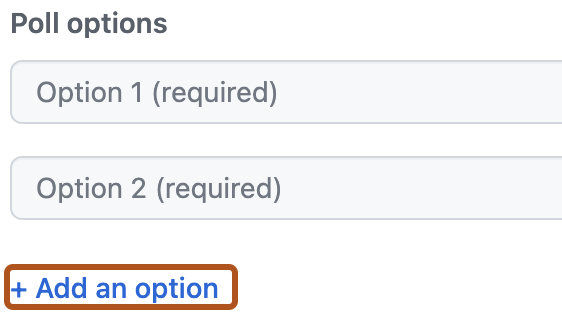
-
单击“开始投票”。
过滤讨论列表
你可以在存储库或组织中搜索讨论并筛选讨论列表。 有关详细信息,请参阅“搜索讨论”。
-
在 GitHub.com 上,导航到存储库或组织的主页。
-
在存储库或组织名称下,单击 “讨论”。

-
在“搜索所有讨论”字段中,键入搜索查询。 (可选)在搜索字段右侧,单击按钮以进一步过滤结果。

-
在讨论列表中,单击要查看的讨论。
对讨论列表进行排序
可以选择如何对讨论列表进行排序。
-
在 GitHub.com 上,导航到存储库或组织的主页。
-
在存储库或组织名称下,单击 “讨论”。

-
在“搜索所有讨论”字段右侧,选择“排序依据”下拉菜单,然后单击一个时间段。

- 按“最新活动”排序,会在列表顶部显示有关最新活动的讨论。
- 按“创建日期”排序,在列表顶部显示最近创建的讨论。
- 按“最热门”排序,会在列表顶部显示投票数最多的讨论。 可以将列表限制为仅显示特定时间段内的讨论。
对讨论中的顶级评论进行排序
可以选择如何对讨论中的顶级评论进行排序。 评论主题不会影响评论的排序顺序。
-
在 GitHub.com 上,导航到存储库或组织的主页。
-
在存储库或组织名称下,单击 “讨论”。

-
在讨论列表中,单击要查看的讨论。
-
在主讨论帖子下,选择“最早”、“最新”或“最热门”。

- 按“最早”排序会先显示时间最早的顶级评论。
- 按“最新”排序会先显示最新的顶级评论。
- 按“最热门”排序会先显示投票数最多的顶级评论。
将议题转换为讨论
如果议题原来是问题或开放式对话,而不是要跟踪和确定优先级的工作项,则您可以将议题转换为讨论。 有关详细信息,请参阅“主持讨论”。