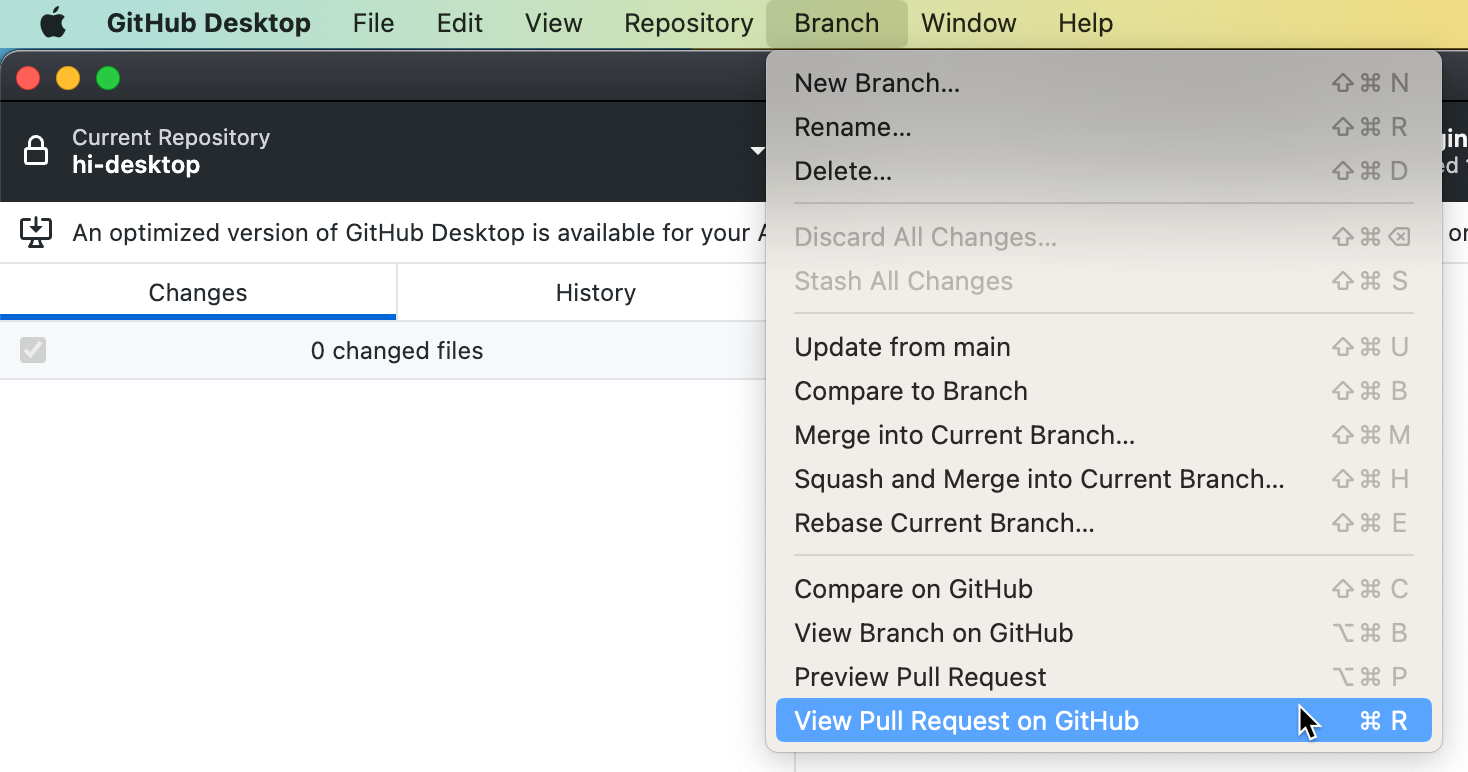关于 GitHub Desktop 中的拉取请求
拉取请求可让您对项目提出更改,提供反馈和评论,并将更改合并到项目中。 有关详细信息,请参阅“关于拉取请求”。
当有人创建拉取请求时,他们会对“头部分支”进行更改,并建议将这些更改同步到“基础分支”,例如 main。 在 GitHub Desktop 中,可以打开(或“签出”)拉取请求头部分支,以查看参与者建议的更改。 例如,可以查看参与者已提交的历史记录,并查看修改、添加或删除了哪些文件。
如果要对分支进行更改,而这些更改过于复杂,无法在审阅中作为建议保留,那么签出头部分支会很有用。 例如,你可能希望在 GitHub 上对某些内容进行结构更改、添加或删除文件,或者解决过于复杂而无法解决的合并冲突。 在 GitHub Desktop 中,可以在首选编辑器中查看分支,以查看任何更改或进行其他更新。
或者,你可能只想在熟悉的环境中查看提交历史记录和状态检查等信息,而无需导航到 GitHub 上的拉取请求。 如果存储库中启用了检查,GitHub Desktop 将显示拉取请求的检查状态并允许重新运行检查。 有关详细信息,请参阅“在 GitHub Desktop 中使用拉取请求”。
不能对来自 GitHub Desktop 的拉取请求添加注释。 在审查拉取请求中的更改后,您可以对 GitHub 提供反馈。 有关详细信息,请参阅“关于拉取请求审查”和“在 GitHub 中查看拉取请求”。
在 GitHub Desktop 中打开拉取请求分支
-
在 GitHub Desktop 中,单击“ 当前分支”。

-
在下拉菜单的顶部,单击“拉取请求”。
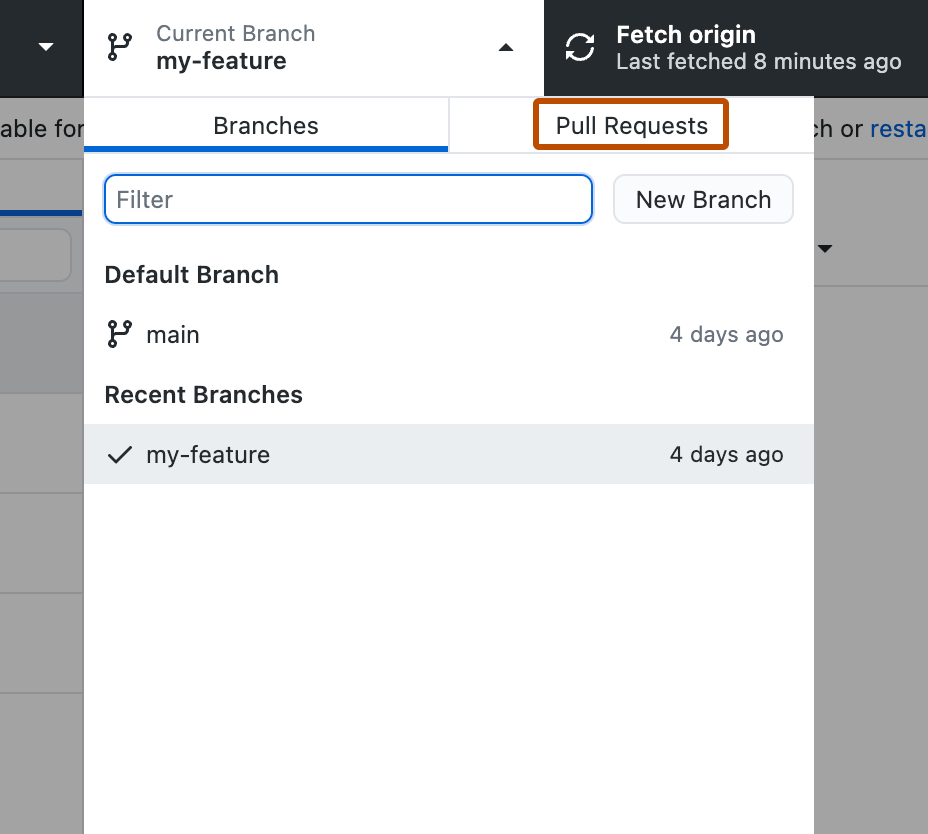
-
在拉取请求列表中,单击要查看的拉取请求。
若要选择刷新拉取请求列表,请单击 。
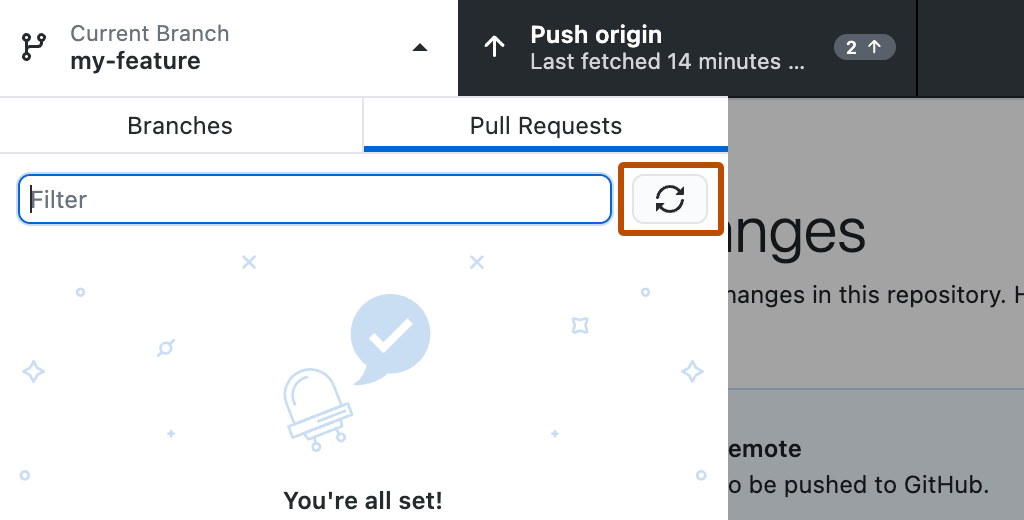
打开拉取请求分支后,可以在编辑器中查看分支内容、查看参与者更新的差异和提交历史记录,以及查看和重新运行检查。 有关详细信息,请参阅“在 GitHub Desktop 中使用拉取请求”。
从 GitHub Desktop 打开 GitHub
中的拉取请求分支
-
在存储库名称下,单击 “拉取请求”。

-
在拉取请求列表中,单击要在 GitHub Desktop 中打开的拉取请求。
-
在拉取请求标题右侧,单击 “代码”,然后在“本地”选项卡上,单击“使用 GitHub Desktop 签出”。
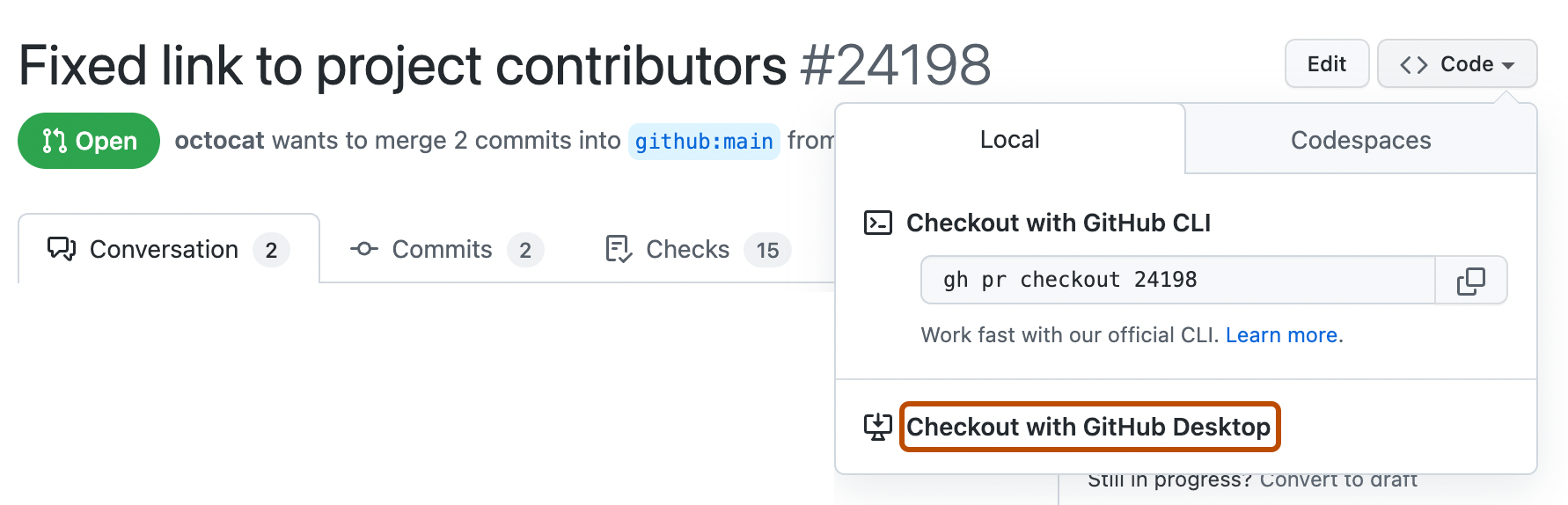
打开拉取请求分支后,可以在编辑器中查看分支内容、查看参与者更新的差异和提交历史记录,以及查看和重新运行检查。 有关详细信息,请参阅“在 GitHub Desktop 中使用拉取请求”。
在 GitHub Desktop 中使用拉取请求
签出拉取请求分支后,可以使用 GitHub Desktop 和本地编辑器查看参与者的更改或进一步更改分支。 例如,你能够:
在编辑器中打开分支
如果要查看上下文中的更改或对拉取请求进行其他更新,可以在本地编辑器中查看分支内容。
-
在“GitHub Desktop”菜单栏中,选择“存储库”。
-
单击“在编辑器中打开”。
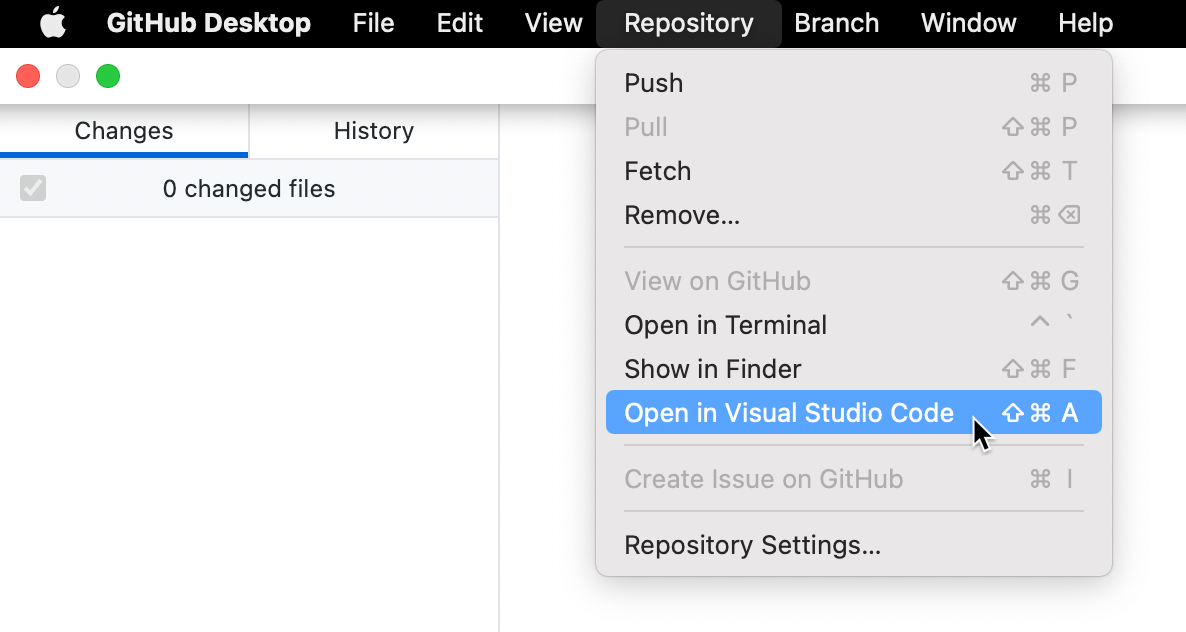
有关详细信息,请参阅“在 GitHub Desktop 中配置默认编辑器”。
查看提交历史记录
若要查看参与者如何完成他们所建议的更改集,可以查看分支的提交历史记录。
-
在左边栏中,单击“历史记录”。
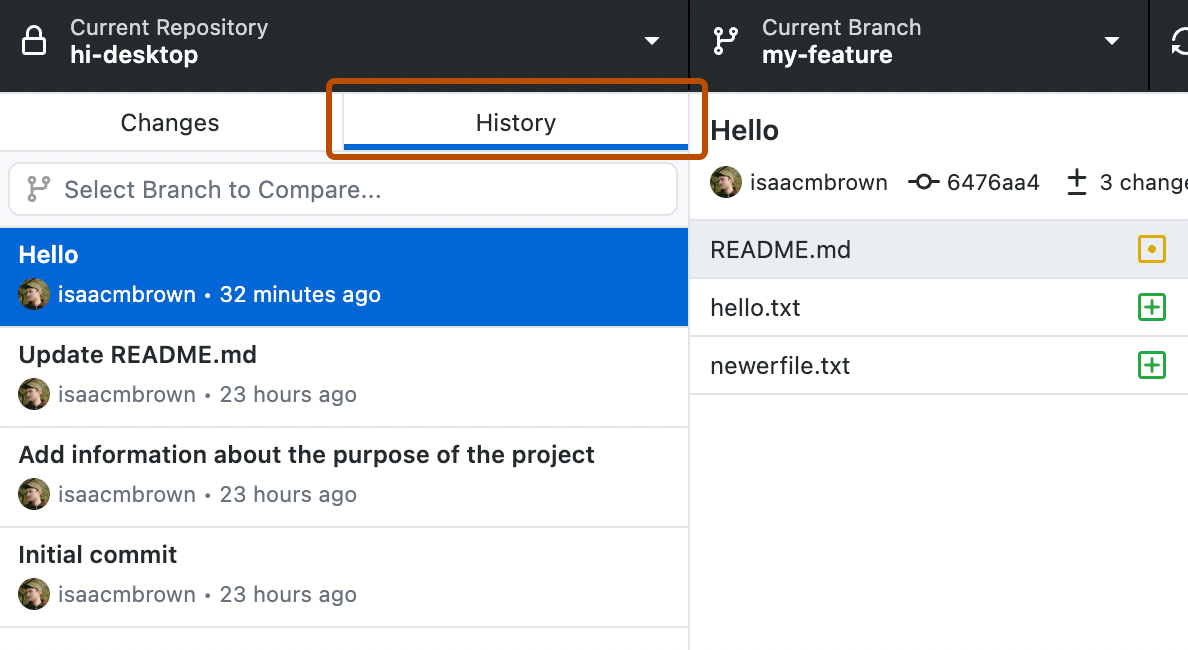
-
在“选择要比较的分支...”中,搜索并选择拉取请求基础分支。
-
单击“Ahead”选项卡。
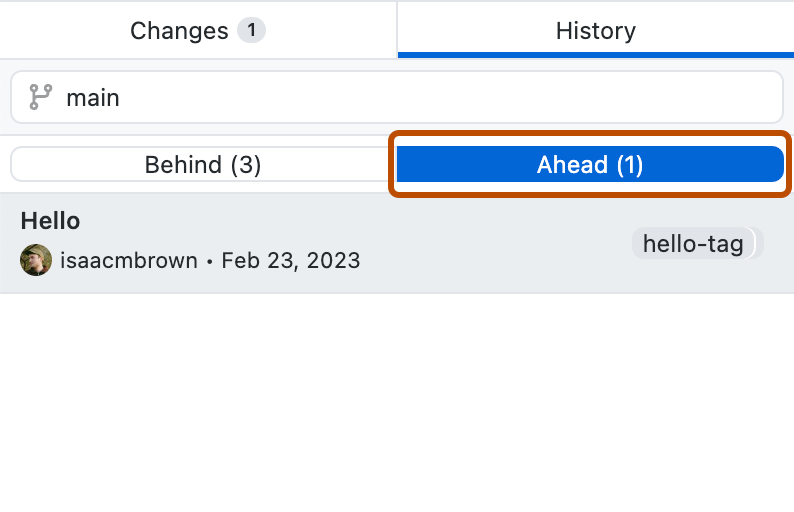
有关详细信息,请参阅“在 GitHub Desktop 中查看分支历史记录”。
查看和重新运行检查
可以查看已针对拉取请求分支运行的检查的状态。 失败的检查可能指示建议的更改存在问题,这可能会阻止分支合并。 可以从 GitHub Desktop 重新运行检查。 有关详细信息,请参阅“在 GitHub Desktop 中查看和重新运行检查”。
在 GitHub
上查看拉取请求
若要向拉取请求添加注释、留下评论或合并拉取请求,你需要导航到 GitHub 上的拉取请求。 签出 GitHub Desktop 中的拉取请求分支后,可以快速打开 GitHub 上的相应拉取请求。
-
在 GitHub Desktop 菜单栏中,单击“分支”。
-
选择“在 GitHub 上查看拉取请求”。