关于议题和拉取请求
您可以使用议题来跟踪对项目很重要的想法、漏洞、任务和其他信息。 您可以使用 GitHub Desktop 在项目仓库中创建议题。 有关问题的详细信息,请参阅“关于议题”。
创建分支并更改项目中的文件后,可以创建拉取请求。 使用拉取请求,您可以在将更改合并到项目中之前对更改提出建议、进行讨论和迭代。 您可以使用 GitHub Desktop 在项目仓库中创建拉取请求。 有关拉取请求的详细信息,请参阅“关于拉取请求”。
先决条件
在创建拉取请求之前,您需要将更改推送到 GitHub 的分支。
- 保存并提交本地分支上的任何更改。 有关详细信息,请参阅“在 GitHub Desktop 中提交并审查对项目的更改”。
- 将本地提交推送到远程仓库. 有关详细信息,请参阅“将更改从 GitHub Desktop 推送到 GitHub”。
- 推送当前分支到 GitHub。 有关详细信息,请参阅“在 GitHub Desktop 中管理分支”。
创建议题
-
在菜单栏中,选择“存储库”,然后单击“在 GitHub 上创建问题” 。
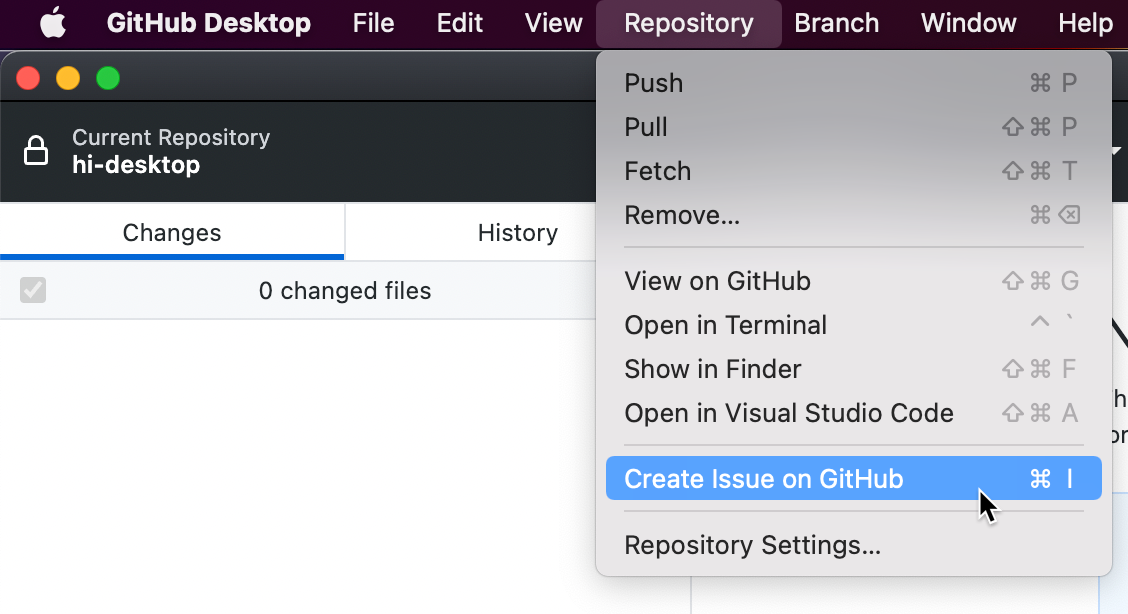
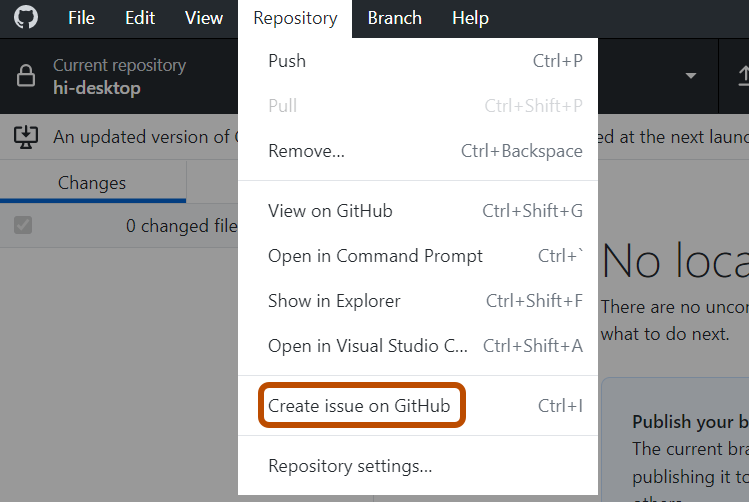
-
在 GitHub 上,单击“开始”打开问题模板,或单击“打开空白问题” 。
注意:如果当前存储库中未启用问题模板,GitHub Desktop 会将你定向到 GitHub 上的空白问题。
创建拉取请求
-
单击“预览拉取请求”。 GitHub Desktop 将打开一个预览对话框,其中显示当前分支与基础分支之间的更改差异。
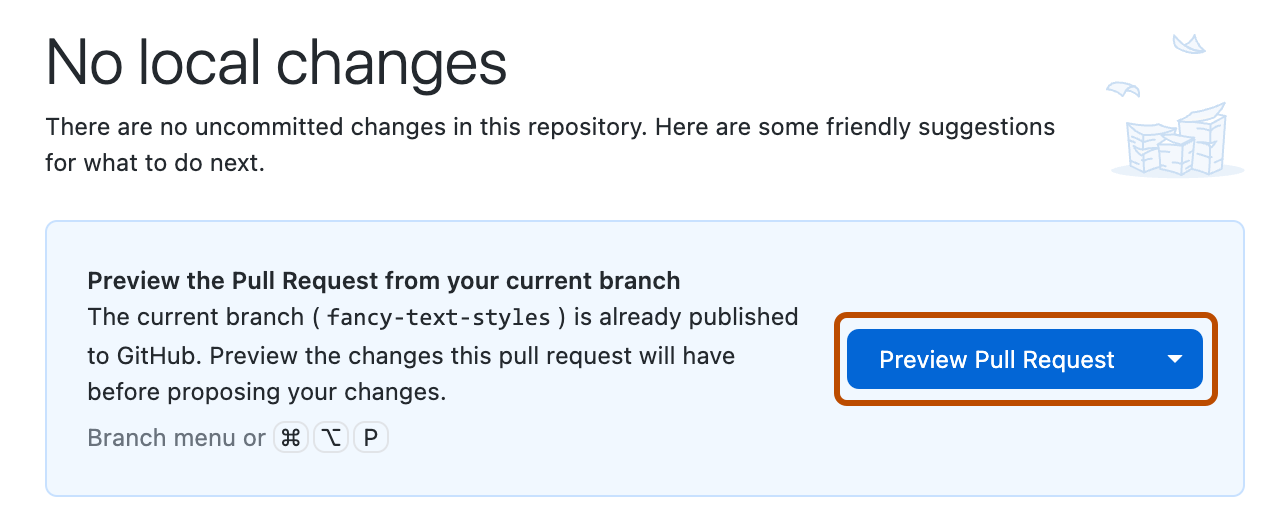
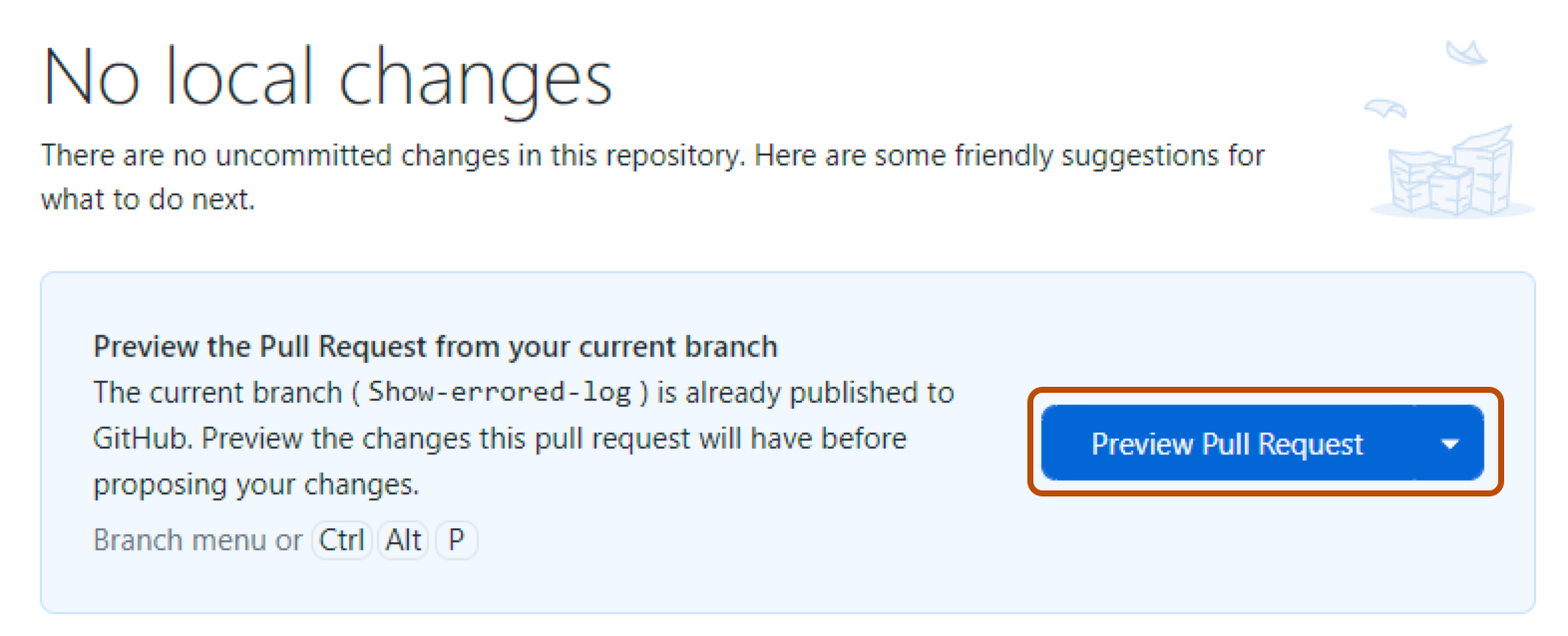
或者,若要直接转到 GitHub 创建拉取请求,请选择下拉图标并单击“创建拉取请求”。
-
确认“基础:”下拉菜单中的分支是要合并更改的分支。
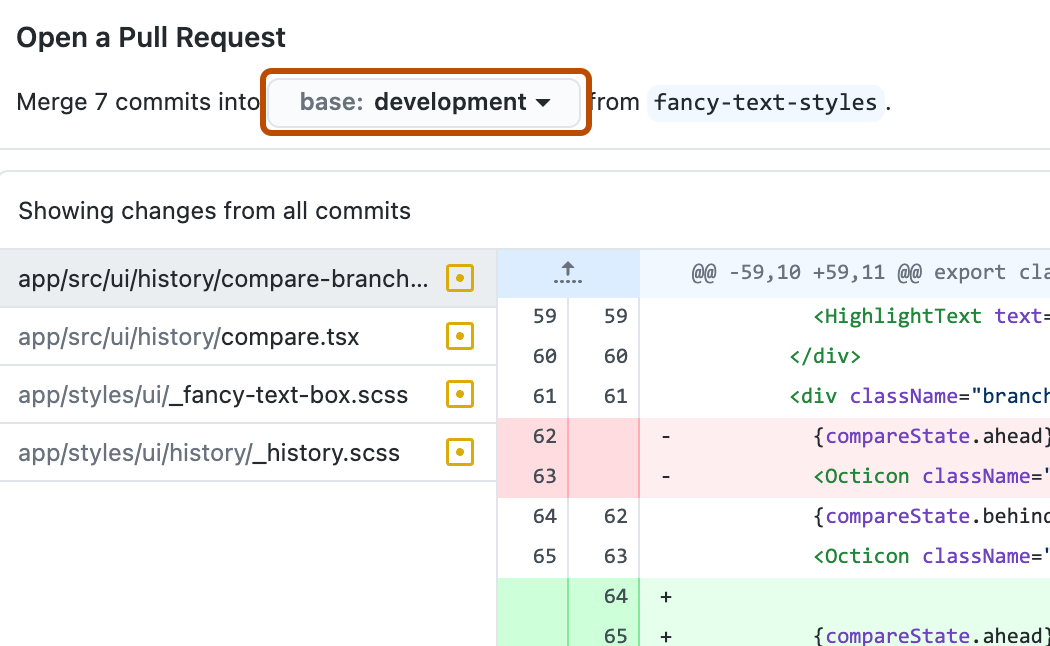
GitHub Desktop 会提示你当前分支是否可以自动合并到基础分支中。
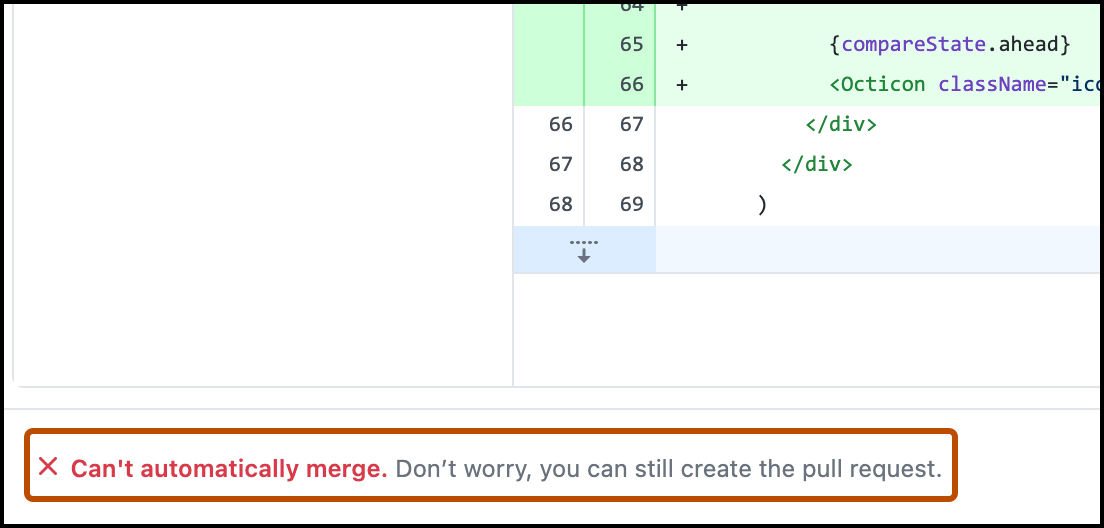
-
单击“创建拉取请求”。 GitHub Desktop 会将您的默认浏览器打开至 GitHub。
-
为您的拉取请求输标题和说明。
-
要创建可供审查的拉取请求,请单击“创建拉取请求”。 若要创建草稿拉取请求,请使用下拉列表并选择“创建草稿拉取请求”,然后单击“草稿拉取请求” 。 有关草稿拉取请求的详细信息,请参阅“关于拉取请求”。