关于赞助者和赞助
您可以查看有关您当前和过去的赞助、从赞助者收到的付款以及事件(例如赞助取消和赞助等级变更)的分析。 您还可以查看新的赞助、赞助变更和赞助取消等活动。 您可以按日期过滤活动列表。 您还可以导出帐户的赞助数据以 CSV 或 JSON 格式查看。
关于交易元数据
要跟踪您的赞助来源,您可以使用自定义网址以及 GitHub Sponsors 个人资料或结账页面的元数据。 元数据将包含在您的交易导出的元数据列中。 有关导出事务数据的详细信息,请参阅“导出赞助数据”。
元数据必须使用 key=value 格式,并可以添加到这些 URL 的末尾。
- 赞助的帐户配置文件:
https://github.com/sponsors/{account} - 赞助签出:
https://github.com/sponsors/{account}/sponsorships
元数据将保留在 URL 中,因为潜在的发起人将帐户切换为赞助者,选择每月或一次性付款,并选择其他层。
语法要求
您的元数据必须满足以下要求,这些要求不适用于传递的任何其他 URL 参数。
- 键必须以
metadata_为前缀,例如metadata_campaign。 在事务导出中,metadata_前缀将从键中删除。 - 键和值只能包含字母数字值、短划线或下划线。 如果在键或值中传递不接受的字符,则将显示 404 错误。
- 不允许使用空格。
- 每个请求最多接受 10 个键值对。 如果传递较多,仅保存前 10 个。
- 每个键最多接受 25 个字符。 如果超过此值,则仅保存前 25 个。
- 每个值最多接受 100 个字符。 如果超过此值,则仅保存前 100 个。
例如,可使用 https://github.com/sponsors/{account}?metadata_campaign=myblog 跟踪源自博客的赞助。 metadata_campaign 是键,而 myblog 是值。 在事务导出的元数据列中,键将列为 campaign。
查看您的赞助者和赞助
- 在任何页面的右上角,单击个人资料照片,然后单击“你的赞助者”。
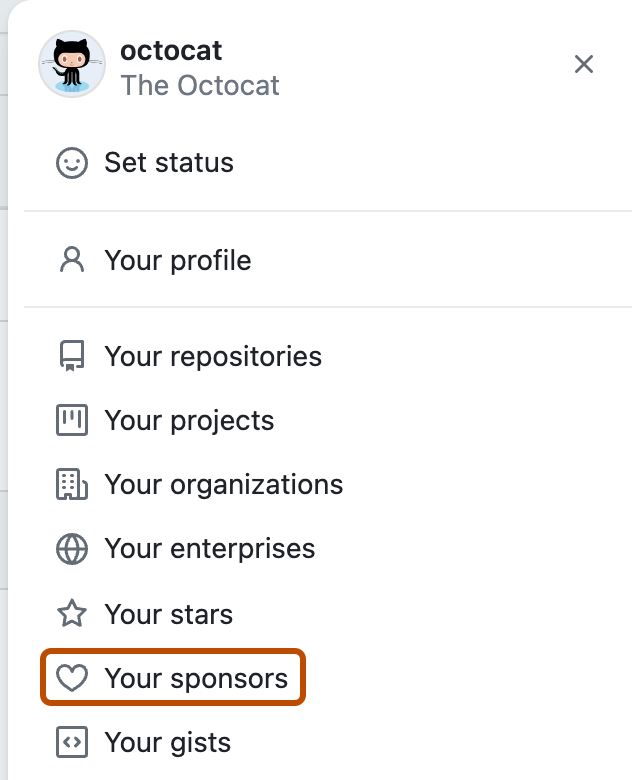
-
如果显示了所赞助的符合条件的帐户列表,请在要管理的帐户右侧单击仪表板。
-
(可选)若要按层级筛选赞助商,请使用“筛选器”下拉菜单,单击“活动层”或“停用层”,然后选择一个层 。
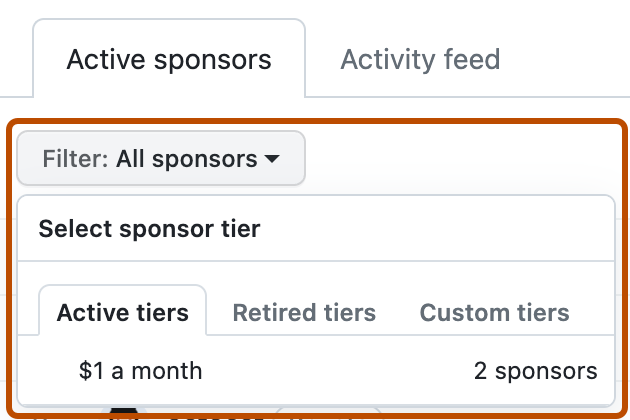
查看最近的赞助活动
- 在任何页面的右上角,单击个人资料照片,然后单击“你的赞助者”。
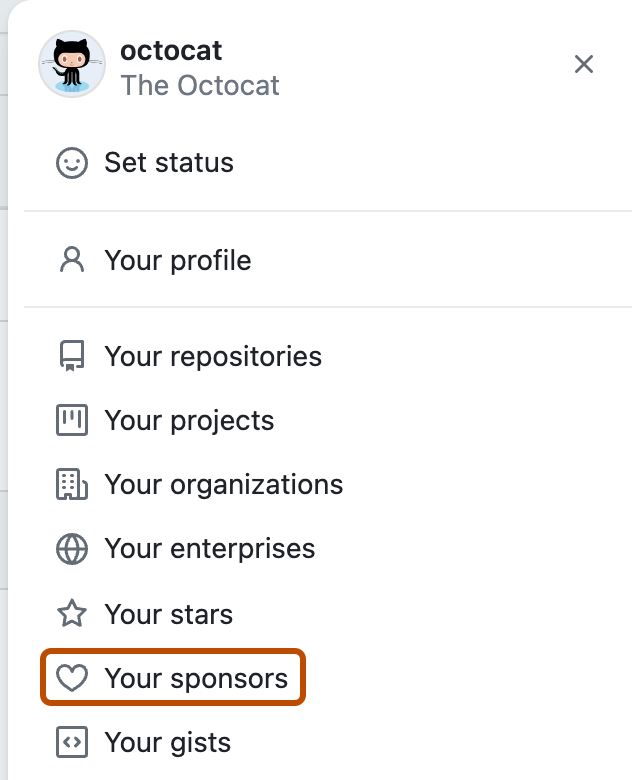
-
如果显示了所赞助的符合条件的帐户列表,请在要管理的帐户右侧单击仪表板。
-
在左侧边栏中,单击“你的发起人”。
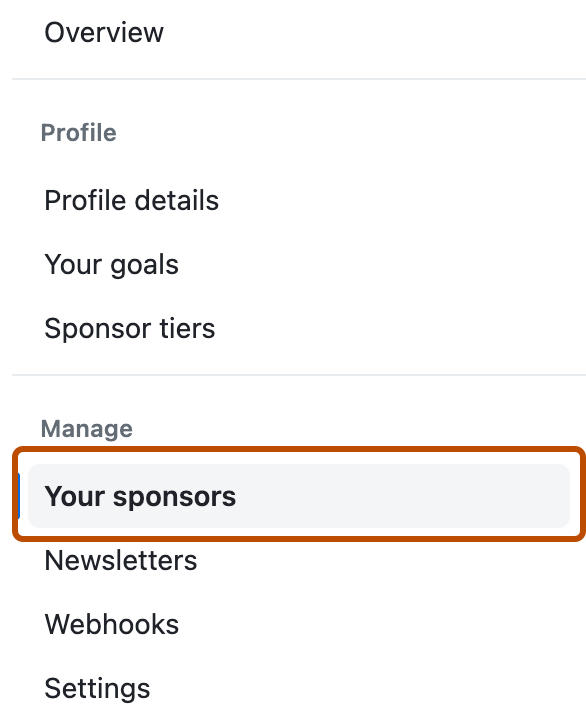
导出赞助数据
您可以按月导出赞助事务。 GitHub 将向您发送一封电子邮件,其中包含您所选月份所有赞助者的事务数据。 导出完成后,您可以导出另一个月的数据。 对于您的任何被赞助帐户,您每小时最多可以导出 10 组数据。
- 在任何页面的右上角,单击个人资料照片,然后单击“你的赞助者”。
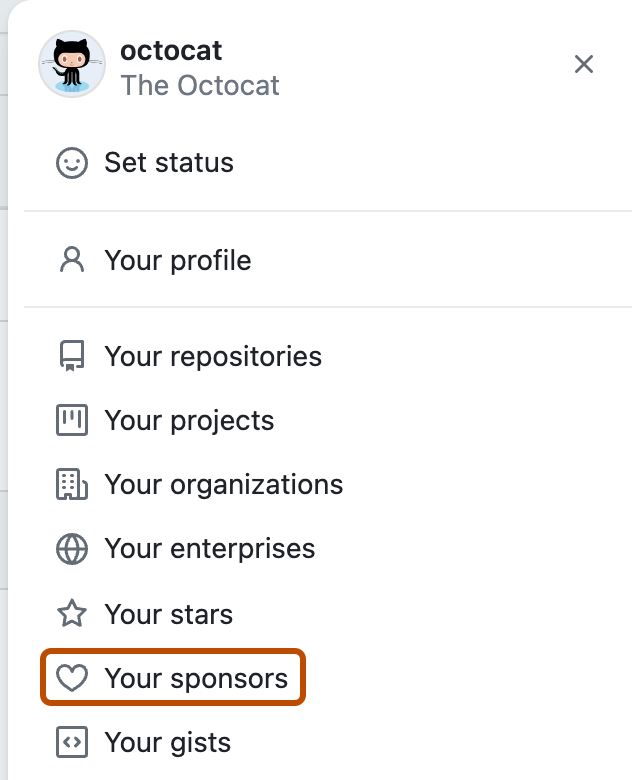
-
如果显示了所赞助的符合条件的帐户列表,请在要管理的帐户右侧单击仪表板。
-
在左侧边栏中,单击“你的发起人”。
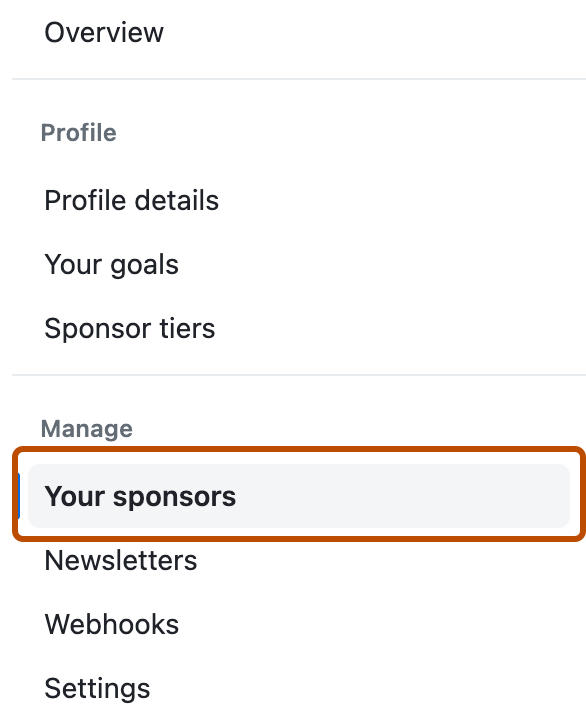
-
在右上角,单击“导出”。
-
选择要导出的数据的时间范围和格式,然后单击“开始导出”。