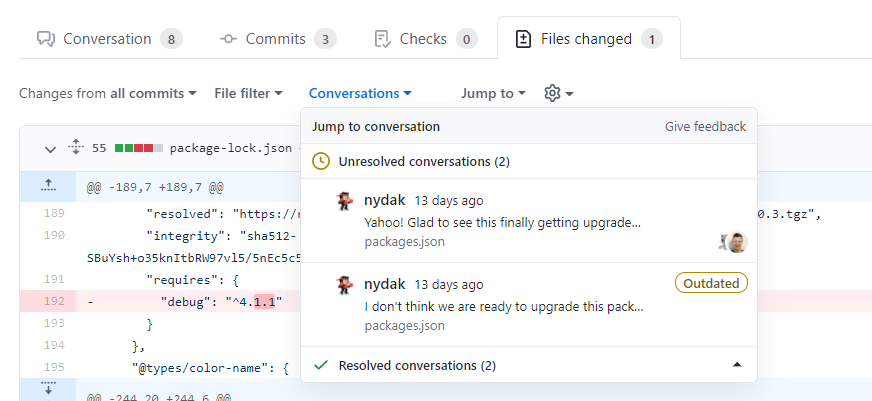关于拉取请求评论
可以在拉取请求的“对话”选项卡上添加注释,留下一般性注释、疑问或提议。 你还可以提出拉取请求的作者可直接从你的注释中应用的更改。
你还可以用单行或文件注释的形式,或作为拉取请求审查的一部分,在拉取请求的“已更改的文件”**** 选项卡中,对特定文件或文件的某些部分进行注释。 添加行或文件注释是讨论有关实现的问题或向作者提供反馈的好方法。 有关拉取请求审查的详细信息,请参阅《关于拉取请求审查》。
有关将行或文件注释添加到拉取请求审查的详细信息,请参阅《审查拉取请求中的建议更改》。
注意:如果通过电子邮件回复拉取请求,则会将注释添加到“对话”选项卡中,并且不会成为拉取请求审查的一部分 。
要回复现有的行或文件注释,需要导航到“对话”**** 选项卡或“已更改的文件”**** 选项卡上的注释,并在其下方添加额外的注释。
提示:
- 拉取请求注释支持与 GitHub 上的常规注释相同的格式,例如 @mentions、表情符号和引用。
- 可以在“已更改的文件”选项卡中添加对拉取请求中注释的回复。
向拉取请求添加注释
-
在存储库名称下,单击 “拉取请求”。

-
1. 在拉取请求列表中,单击要留下行注释的拉取请求。
-
在拉取请求上,单击 “文件已更改”。

-
将鼠标悬停在要添加评论的代码行上方,然后单击蓝色的评论图标。 若要在多行上添加评论,请单击并拖动以选择行范围,然后单击蓝色的评论图标。
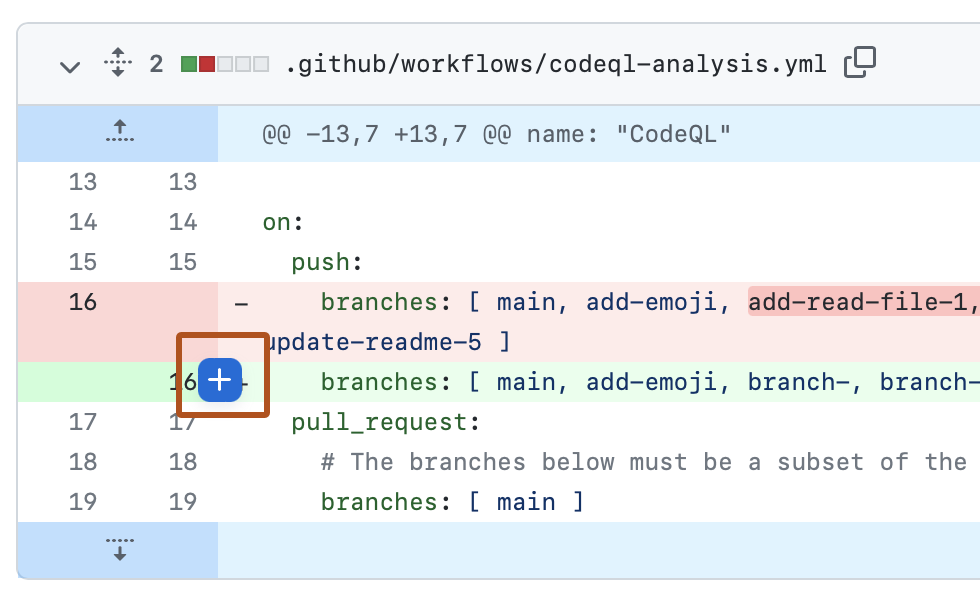
-
在评论字段中输入您的评论。
-
(可选)要提供有关对一行或多行进行特定更改的建议,请单击“”,然后对建议块中的文本进行编辑。
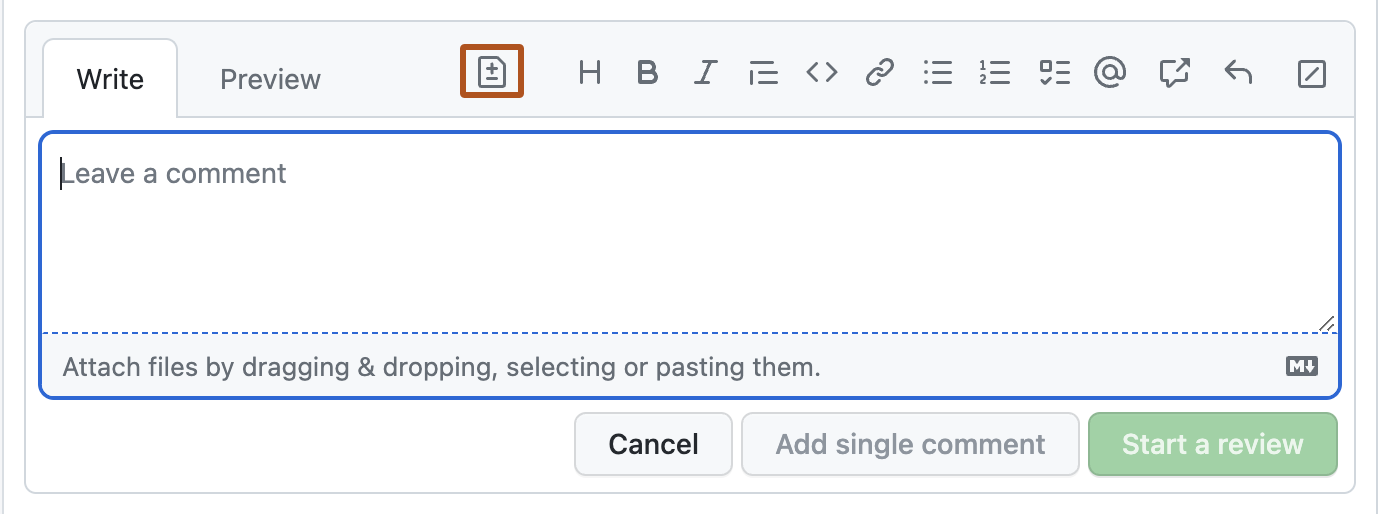
-
若要直接对文件进行注释,请单击文件右侧的 ,然后键入注释。
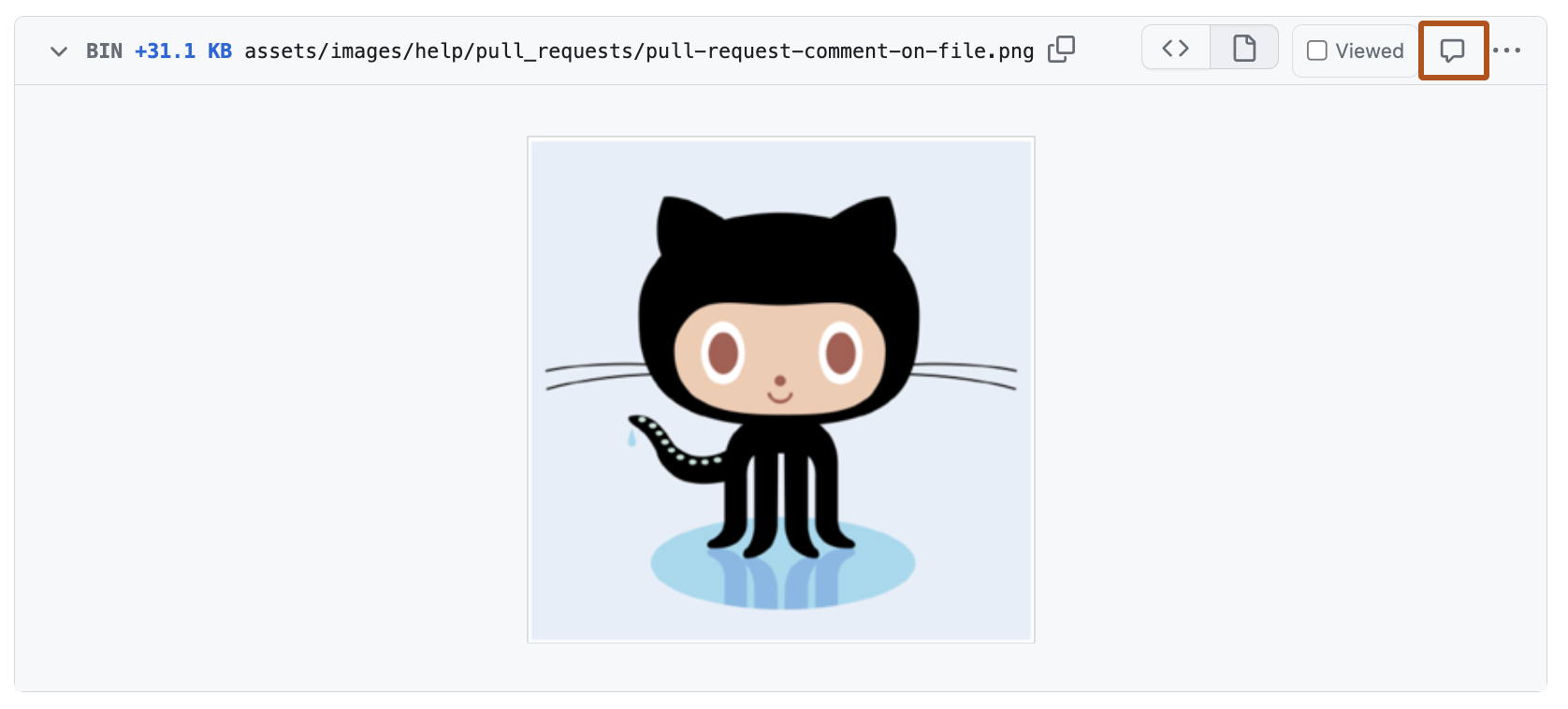
-
完成后,单击“添加单个注释”。
任何关注拉取请求或仓库的人都会收到有关你评论的通知。
解决对话
如果您打开了拉取请求或者您对被打开拉取请求的仓库具有写入权限,您可以解决拉取请求中的对话。
要指示“文件已更改”选项卡上的对话已完成,请单击“解决对话” 。
整个对话将被折叠并标记为已解决,以便您更容易找到仍需解决的对话。
如果评论中的建议超出您的拉取请求范围,您可以打开一个新的议题,追踪反馈并链接到原始评论。 有关详细信息,请参阅“创建议题”。
发现和导航对话
可以使用显示于“更改的文件”选项卡顶部的“对话”菜单发现和导航到拉取请求中的所有对话 。
从此视图中,您可以看到哪些对话未解决、已解决和过时。 这使得很容易发现和解决对话。