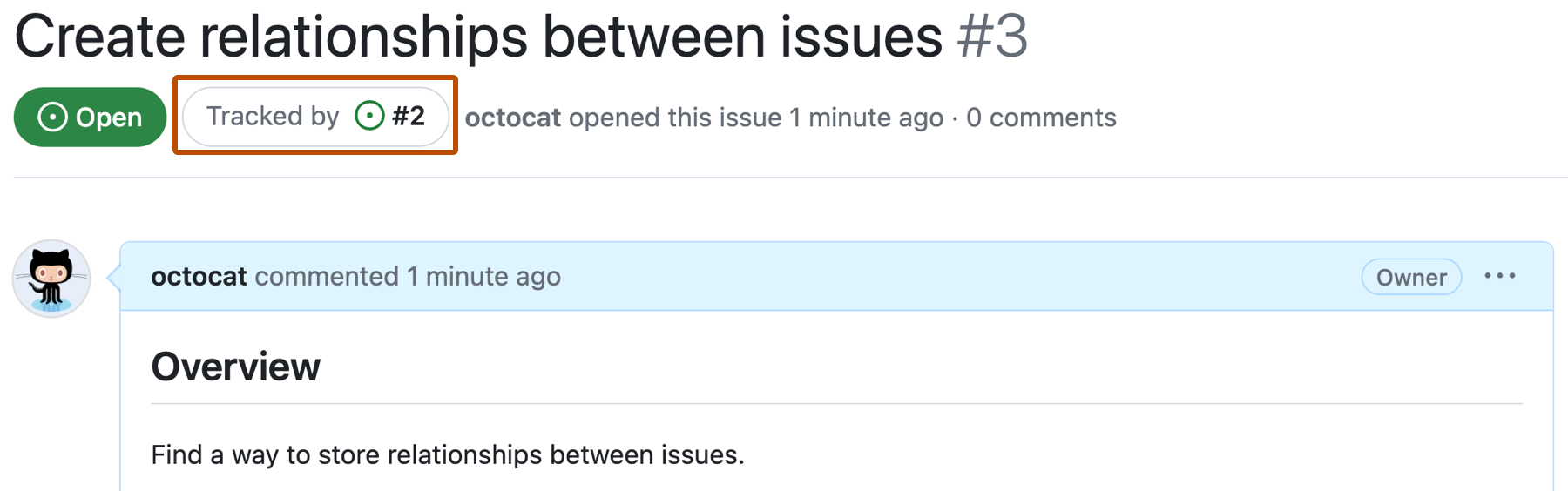注意:有关任务列表(当前为 beta 版)的新迭代的详细信息,请参阅“创建任务列表”。
关于任务列表
任务列表是一组任务,每个任务都在单独的行上呈现,带有可点击的复选框。 您可以选中或取消选中复选框来将任务标记为完成或未完成。
您可以使用 Markdown 在 GitHub 上的任何评论中创建任务列表。 如果在列表中引用议题、拉取请求或讨论,则引用将展开以显示标题和状态。
关于议题任务列表
如果您将任务列表添加到议题正文中,列表具有添加的功能。
- 为了帮助您跟踪团队在议题上的操作,议题任务列表的进度出现在 GitHub 的不同位置,例如仓库的议题列表。
- 如果任务引用另一个议题,并且有人关闭该议题,则任务的复选框将自动标记为完整。
- 如果任务需要进一步跟踪或讨论,您可以通过在任务上方悬停并单击任务右上角的 将任务转换为议题。 要在创建议题之前添加更多详细信息,您可以使用键盘快捷方式打开新议题表单。 有关详细信息,请参阅“键盘快捷方式”。
- 任务列表中提及的任何议题都将指定在引用议题中跟踪它们。
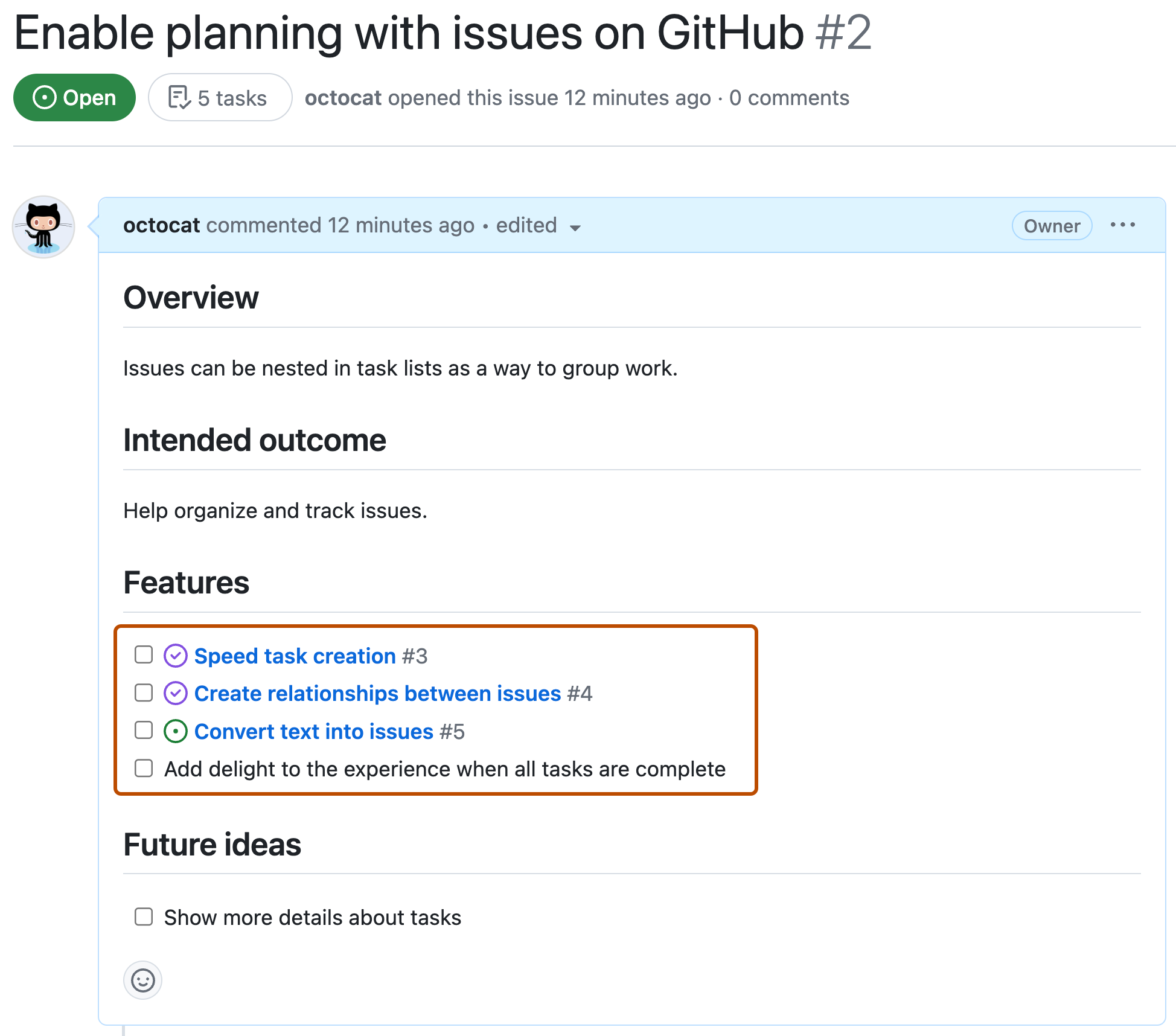
创建任务列表
若要创建任务列表,请在列表项前加连字符和空格,后接 [ ]。 要将任务标记为完成,请使用 [x]。
- [x] #739
- [ ] https://github.com/octo-org/octo-repo/issues/740
- [ ] Add delight to the experience when all tasks are complete :tada:

提示: 不能在已关闭的议题或包含链接的拉取请求的议题中创建任务列表项目。
对任务重新排序
你可以对任务列表中的项重新排序。 首先,单击或将鼠标悬停在任务复选框左侧,直到出现六个点的网格。 然后,拖放网格,将任务移动到新位置。
可以在相同的注释中对不同列表中的任务重新排序,但是不能在不同的注释中重新排序任务。

将任务转换为问题
也可以将任务转换为问题。 首先,将鼠标悬停在任务列表中的某个项上,然后单击 。

导航跟踪的议题
任务列表中引用的任何议题都指定它们被包含任务列表的议题跟踪。 要从已跟踪的议题导航到正在跟踪的议题,请单击议题状态旁边的“已跟踪”中的跟踪议题编号。