这是用于创建议题模板的旧工作流程。 建议使用升级的多议题模板构建器或议题表单来创建议题模板。 有关详细信息,请参阅“关于议题和拉取请求模板”。
可以在任何支持的文件夹中创建 ISSUE_TEMPLATE/ 子目录,以包含多个问题模板,并使用 template 查询参数指定填充问题正文的模板。 有关详细信息,请参阅“创建议题”。
您可以将 YAML 前页添加到每个议题模板以预填议题标题、自动添加标签和受理人,并且为模板提供名称和说明,人们在您的仓库中新建议题时就会从模板选择器中看到该名称和说明。
下面是 YAML 前页的示例。
---
name: Tracking issue
about: Use this template for tracking new features.
title: "[DATE]: [FEATURE NAME]"
labels: tracking issue, needs triage
assignees: octocat
---
注意:如果前页值包含 YAML 保留字符(如 :),则必须将整个值放在引号中。 例如,":bug: Bug" 或 ":new: triage needed, :bug: bug"。
要在社区配置文件清单中以 复选标记显示,问题模板必须位于 .github/ISSUE_TEMPLATE 文件夹中,并且包含 YAML 前页中的有效 name: 和 about: 键(适用于 .md 文件中定义的问题模板),或包含有效的 name: 和 description: 键(适用于 .yml 文件中定义的问题表单)。
可以为组织或个人帐户的问题模板创建默认问题模板和默认配置文件。 有关详细信息,请参阅“创建默认的社区运行状况文件”。
添加议题模板
-
在 GitHub.com 上,导航到存储库的主页。
-
在文件列表上方,选择“添加文件” 下拉菜单,然后单击“ 创建新文件” 。
也可在左侧的文件树状视图中单击 。

-
在文件名字段中:
- 要使问题模板显示在存储库的根目录中,请输入 issue_template 的名称。 例如,
issue_template.md。 - 要使问题模板显示在存储库的
docs目录中,请键入 docs/,后跟 issue_template 的名称 。 例如,docs/issue_template.md。 - 要将文件存储在隐藏目录中,请键入 .github/,后跟 issue_template 的名称 。 例如,
.github/issue_template.md。 - 要创建多个问题模板,并使用
template查询参数指定填充问题正文的模板,请键入 .github/ISSUE_TEMPLATE/,后跟问题模板的名称。 例如,.github/ISSUE_TEMPLATE/issue_template.md。 还可以将多个问题模板存储在根目录或docs/目录的ISSUE_TEMPLATE子目录中。 有关详细信息,请参阅“创建议题”。
- 要使问题模板显示在存储库的根目录中,请输入 issue_template 的名称。 例如,
-
在新文件的正文中,添加您的议题模板。 这可能包括:
- YAML 前页
- 预期行为和实际行为
- 问题重现步骤
- 项目、操作系统或硬件的版本等规范
-
单击“提交更改...”
-
在“提交消息”字段中,输入简短、有意义的提交消息,以描述对文件的更改。 您可以在提交消息中将提交归于多个作者。 有关详细信息,请参阅“创建有多个作者的提交”。
-
在提交消息字段下面,确定是要将提交添加到当前分支还是新分支。 如果当前分支是默认分支,则应选择为提交创建新分支,然后创建拉取请求。 有关详细信息,请参阅“创建拉取请求”。
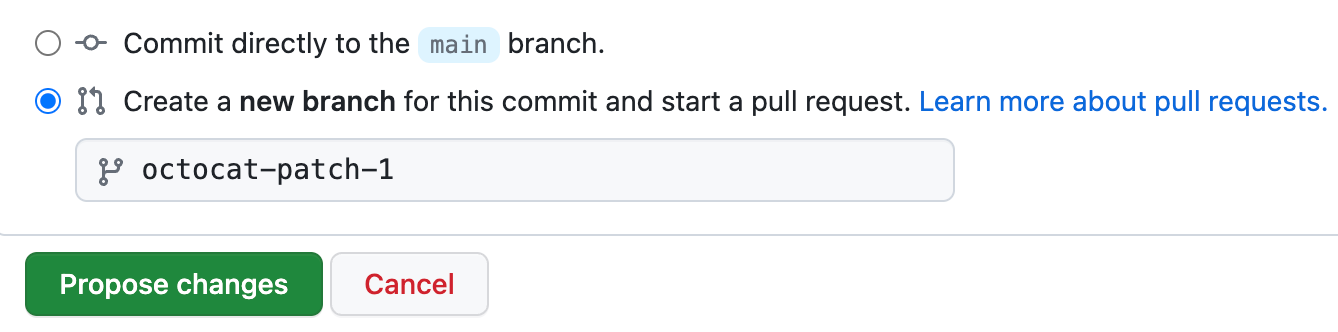
-
单击“提交更改”或“建议更改” 。
延伸阅读
- “关于议题和拉取请求模板”
- “为仓库配置议题模板”
- “创建议题”